Помощник за отдалечен работен плот на Microsoft за Windows 10
В тази публикация ще видим как да изтеглите, инсталирате и използвате помощник за отдалечен работен плот на Microsoft(Microsoft Remote Desktop Assistant) за Windows 10/8/7 . Този инструмент ще ви помогне да подготвите компютъра си за използване на приложения за отдалечен работен плот(Remote Desktop) от друго устройство за достъп до вашия компютър.
За да можете да използвате помощника за отдалечен работен плот(Remote Desktop Assisstant) , трябва да активирате връзката с отдалечен работен плот(enable Remote Desktop Connection) и да се уверите, че компютърът ви никога не е настроен в режим на заспиване(Sleep) . Инструментът прави всичко това вместо вас.
Помощник за отдалечен работен плот на Microsoft
След като изтеглите Microsoft Remote Desktop Assistant , стартирайте го, за да го инсталирате. Първо ще видите следния екран, където ще бъдете помолени да приемете условията.

Щракването върху Приемам(Accept) ще покаже екран за добре дошли(Welcome) , след което ще видите следния екран.

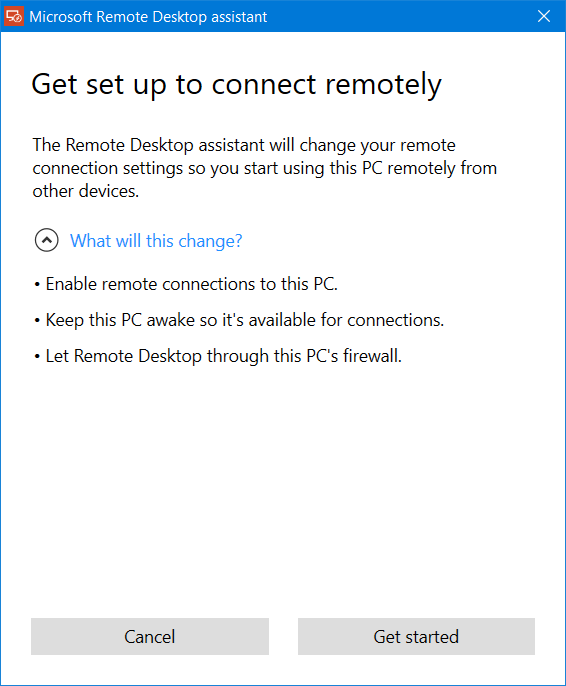
Ще бъдете предупредени за промените, които инструментът Microsoft Remote Desktop Assistant ще направи на вашия компютър. ще:
- Активирайте отдалечени връзки към вашия компютър
- Поддържайте компютъра си буден, за да е наличен за връзки
- Променете правилата на защитната стена, за да позволите на отдалечен работен плот(Remote Desktop) .
Щракването върху Първи стъпки(Get started) ще започне процеса и след като приключи, ще видите следното съобщение.

Сега, за да се свържете с помощта на отдалечен работен плот(Remote Desktop) , ще ви трябва името на вашия компютър, както и потребителското име,(User Name) споменато там. Имате три начина да запазите тази информация:
Копирайте информацията в клипборда(Clipboard) си , за да можете да я запишете в текстов редактор
- Сканирайте QR кода
- Запазете връзката като файл.
- Изберете вашата опция, за да продължите по-нататък.
След завършване на конфигурацията, вашият компютър вече ще бъде готов да използва приложения за отдалечен работен плот(Remote Desktop) от друго устройство за достъп до вашия компютър.
Можете да изтеглите Microsoft Remote Desktop Assistant от Microsoft .
След това можете да използвате клиента(Microsoft Remote Desktop Client) за отдалечен работен плот на Microsoft, за да се свържете с отдалечен компютър и да имате достъп до всички приложения, файлове и мрежови ресурси. Вече разгледахме приложението за отдалечен работен плот на Microsoft за платформата (Microsoft Remote Desktop App)Windows . Ако използвате друга операционна система, можете да изтеглите клиентите за отдалечен работен плот на Microsoft от тук: (Microsoft Remote Desktop)Android | Mac .
Свързани:(Related:)
- Как да активирате и използвате отдалечен работен плот на Microsoft от Mac
- Свържете iPhone към компютър с Windows 10 с помощта на отдалечен работен плот на Microsoft(Connect iPhone to Windows 10 PC using Microsoft Remote Desktop)
- Свържете Android към Windows 10 с помощта на отдалечен работен плот на Microsoft(Connect Android to Windows 10 using Microsoft Remote Desktop) .
Сега прочетете(Now read) :
- Как да настроите и използвате Windows Remote Assistance в Windows.
- Как да създадете пряк път за връзка с отдалечен работен плот(create a Remote Desktop Connection shortcut) .
Related posts
Свържете iPhone към компютър с Windows 10 с помощта на отдалечен работен плот на Microsoft
Свържете Android към Windows 10 с помощта на отдалечен работен плот на Microsoft
Не може да се копира поставяне в сесия на отдалечен работен плот в Windows 10
Най-добрият безплатен софтуер за отдалечен работен плот за Windows 10
Разделът за отдалечен работен плот в RDWEB липсва в браузъра Edge в Windows 10
Приложение DesktopCal Desktop Calendar за Windows 10
Приложение Time Lapse Creator за Windows 10 от Microsoft Store
Coolbarz: Създайте лента с инструменти на работния плот в стил XP в Windows 10
Как да активирате известия на работния плот за Gmail в Windows 10
Поправете, че отдалеченият работен плот не се свързва в Windows 10
5 най-добри приложения за социални медии за Windows 10, налични в Microsoft Store
Коригирайте Steam Remote Play, който не работи в Windows 10
Настройте Kodi Remote Control в Windows 10 с помощта на устройства с Android и iOS
Как да използвате приложението за отдалечен работен плот на Microsoft за свързване с отдалечени компютри
Изтеглете Ubuntu на Windows 10 от Windows Store
Метод за добавяне на приложение към лентата с приложения на Microsoft Teams в Windows 10
Как да използвате отдалечен работен плот в Windows 10
Блокирайте рекламите на Microsoft Edge, които се показват в менюто "Старт" на Windows 10
Списък с безплатен софтуер за отдалечен достъп за Windows 10
Най-добрият безплатен софтуер за отдалечен работен плот за Windows 10
