pCloud преглед: Добра ли е алтернативна услуга за съхранение в облак?
Има доста опции за съхранение в облак, достъпни за компютърните потребители, и една от тях е pCloud . Използваме техния безплатен план от повече от месец и можем да кажем със сигурност в този момент, че си струва да го използвате. Тъй като подобни на OneDrive , Google Drive и iCloud са широко достъпни и едни от най-популярните облачни услуги днес, може да се чудите защо някой би искал да използва pCloud. Е, всичко е свързано с поверителността, поне от наша гледна точка.
Ето нещото, облачните услуги, базирани в Съединените (United) щати(States) , не са безопасни по отношение на поверителността, следователно, ако сте човек, на когото е много грижа, тогава pClould, който е базиран в Швейцария(Switzerland) , е един от най-добрите.
pCloud преглед
Когато стартирате pCloud за първи път, от вас се изисква да влезете или да създадете акаунт. Създаването на акаунт е много лесно и няма нужда да стартирате приложението за имейл, за да потвърдите акаунта, преди да получите възможност за влизане.
След като влезете в акаунта, от вас се изисква да щракнете върху бутона Проверка(Verify) , за да работите възможно най-гладко.
Трябва да се отбележи, че подобно на OneDrive и Dropbox , услугите pCloud инсталират папка на вашата машина. От там можете да качвате съдържание в облака и да изтегляте, когато пожелаете.
Синхронизиране
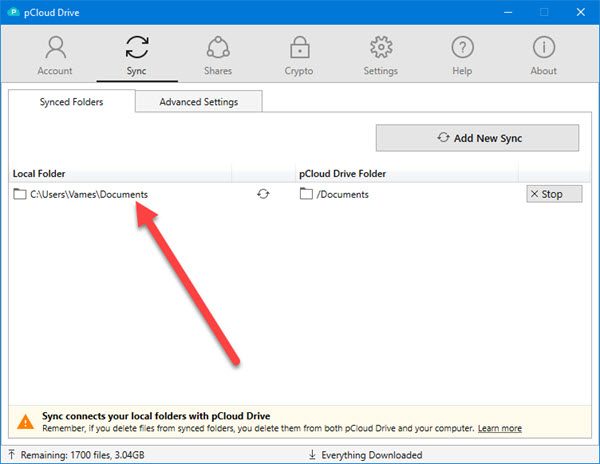
Синхронизирането на съдържание между вашия компютър и pCloud е много важно, ако искате да поддържате файловете актуализирани и на двете платформи. За да работи, трябва да изберете папката, която искате да синхронизирате, и да я добавите към приложението.
Щракнете(Click) върху раздела Синхронизиране(Sync) , след което изберете Добавяне на ново синхронизиране(Add New Sync) . От там щракнете върху Избор на локална папка(Choose Local Folder) и потърсете предпочитаната от вас папка, за да започнете нещата. След като намерите папката, щракнете върху Добавяне на синхронизиране(Add Sync) , за да качите папката в pCloud.
Ако имате папки в pCloud, които не са налични на вашия компютър, просто щракнете върху Изберете(Choose) папка на pCloud Drive(Drive Folder) , изберете папката, която искате, и натиснете Добавяне на синхронизиране(Add Sync) .
В зависимост от размера на документите и файловете в папката и скоростта на вашата интернет връзка, нещата може да отнеме известно време, за да се синхронизират напълно.
Акции
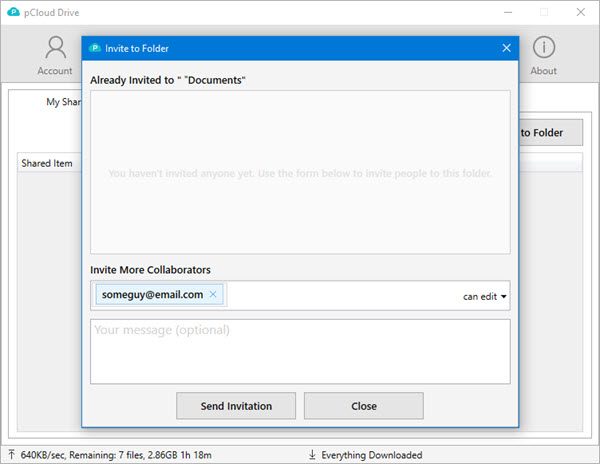
Когато се свежда до споделяне на съдържание с други, тази опция се намира до раздела Синхронизиране(Sync) . Тук можете да видите папките, които споделяте, заедно с тези, които се споделят с вас. За да споделите една или повече папки, щракнете върху Споделяне(Shares) , след което Покани(Invite) в папка(Folder) .
Изберете(Select) папката, която искате да споделите, докоснете бутона Избор(Select) , след което добавете типа имейл адреса на другата страна. Накрая изберете бутона, който казва Изпрати покана(Send Invitation) и сте готови.
Като цяло ни хареса да използваме pCloud, въпреки че не беше едно от големите момчета. Получавате само 10 GB безплатно хранилище, което е по-ниско от това, което Microsoft предлага по подразбиране. Трябва обаче да се отбележи, че 6GB са заключени, следователно само 4GB са налични веднага.
За да спечелите допълнителните 6GB, от вас се изисква да изпълните шест задачи, всяка от които ви дава 1GB безплатно място за съхранение след приключване. Тези задачи са проверка на имейл, изтегляне на мобилно приложение pCloud, включване на автоматично качване, покана на приятели, качване на файл и изтегляне на pCloud Drive .
Можете да се регистрирате за pCloud и да изтеглите безплатно тяхното мобилно и настолно приложение от официалния уебсайт(official website) . Основният акаунт в pCloud(Basic pCloud) , който е безплатен завинаги(Free Forever) , идва с 10 GB свободно пространство.
Related posts
Включете Cloud Backup за приложението Microsoft Authenticator на Android и iPhone
Най-добрите безплатни онлайн базирани в облак услуги за архивиране
Въпроси и отговори за интервю за облачни компютри
Подробности за Windows 365 Cloud PC, цена, дата на пускане, често задавани въпроси
Обществен облак срещу частен облак: Определение и разлика
Как да инсталирате WordPress на Google Cloud Platform
Преглед на Comodo Cloud Antivirus: Безплатен антивирусен софтуер за Windows
Нулиране срещу чиста инсталация срещу надстройка на място срещу нулиране в облак срещу ново начало
Visual Subst: Създайте виртуални устройства за вашите папки и облачно съхранение
Adobe Creative Cloud Installer не успя да инициализира грешка в Windows 11/10
Най-добрият безплатен софтуер и инструменти за управление на облачни проекти
Multcloud Разширение за Chrome: Безплатен инструмент за управление на облачно устройство
Какво е Adobe Creative Cloud и струва ли си цената?
Какво е хибриден облак? Определение, предимства и ползи
Как да съхранявате всичките си снимки и видеоклипове в облака
Как да получа достъп до моя Google Cloud? (2022)
Най-добрите алтернативи на Google Photos за съхраняване на снимки и видеоклипове онлайн
Какво представляват предизвикателствата, заплахите и проблемите със сигурността в облака
Облачният клипборд (Ctrl+V) не работи или не се синхронизира в Windows 10
Топ 10 на най-добрите облачни изчислителни услуги
