Отстраняване на проблеми с мрежовата свързаност на Windows Server чрез PowerShell
Windows Server предлага множество инструменти за администратори, в случай че дадено приложение или компютър не може да се свърже с конкретен порт или IP сървър. Едно нещо, което незабавно се появява, е използването на инструменти за разрешаване на DNS и други мрежови проблеми, но ако обичате да използвате PowerShell , има брилянтна команда Test-NetConnection , която можете да използвате.
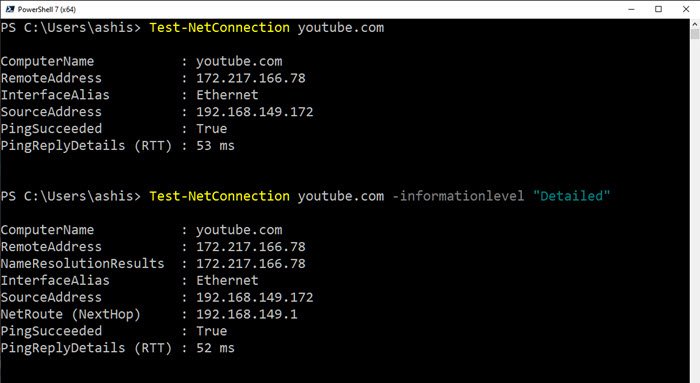
Отстраняване на проблеми с мрежовата(Troubleshoot Network) свързаност чрез PowerShell
Можете да използвате командлета Test-NetConnection(Test-NetConnection) , за да намерите диагностична информация за връзка. Той включва поддръжка за Ping тест, TCP тест, проследяване на маршрут( route tracing) , както и диагностика за избор на маршрут.
В зависимост от това кои опции се използват, изходът ще се състои от информация като ComputerName , RemoteAddress , SelectedSourceAddress , OutgoingInterfaceIndex , SelectedNetRoute и др.
Ето списъка с поддържани параметри
- Общ TCP порт: Посочва типичния номер на TCP порта на услугата
- ComputerName: Указва името на системата за имена на домейни( Domain Name System) ( DNS ) или IP адреса на целевия компютър.
- ConstrainInterface: Указва ограничението на интерфейса, което да се използва за диагностика на маршрута.
- ConstrainSourceAddress: Указва ограничението за адрес на източника, което да се използва за диагностика на маршрута.
- DiagnoseRouting: Показва, че диагностиката на маршрута се изпълнява за извеждане на информация за избор на маршрут и източник на адрес за отдалечения хост.
- Hops: Указва броя на скокове за преминаване в команда traceroute.
- InformationLevel: Определя нивото на информация Подробно или Тихо
- Порт: Посочва номера на TCP порта на отдалечения компютър.
- TraceRoute: Показва, че Tracert работи, за да тества свързаността с отдалечения хост.
Използване на мощния (Using the powerful )командлет(cmdlet) Test-NetConnection
Test-NetConnection -ComputerName "www.contoso.com" -ConstrainInterface 5 -DiagnoseRouting -InformationLevel "Detailed" ComputerName : www.contoso.com RemoteAddress : 2600:1409:a:185::2768 ConstrainInterfaceIndex : 5 SelectedSourceAddress : 2001:4898:e0:79:75dd:64cf:d9ff:f86 OutgoingInterfaceIndex : 5 SelectedNetRoute : DestinationPrefix: ::/0 NextHop: fe80::200:5eff:fe00:202 RouteSelectionEvents : IP: Route [DestinationPrefix: ::/0 NextHop: fe80::200:5eff:fe00:202 InterfaceIndex: 4 RouteMetric: 256] is blocked for Destination: 2600:1409:a:185::2768 ConstrainInterfaceIndex: 5 ConstrainScopeZone: 1 in Compartment: 1, Reason: InterfaceConstraint. SourceAddressSelectionEvents : IP: Source address 2001:4898:e0:79:75dd:64cf:d9ff:f86 is preferred over fe80::75dd:64cf:d9ff:f86 for destination 2600:1409:a:185::2768 Rule = 2.0. IP: Source address 2001:4898:e0:79:75dd:64cf:d9ff:f86 is preferred over fe80::75dd:64cf:d9ff:f86 for destination 2600:1409:a:185::2768 Rule = 2.0. RouteDiagnosticsSucceeded : True
Списък с примерни команди
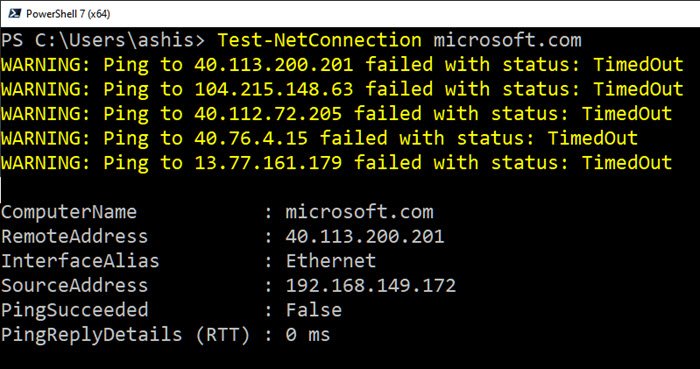
Ето няколко примерни команди, които можете да изпробвате на вашия компютър. Някои от тези команди ще се нуждаят от администраторски права, така че не забравяйте да стартирате PowerShell 7 или PowerShell 5.1 с необходимото разрешение.
Test-NetConnection youtube.com
По-подробна информация за свързването:
Test-NetConnection youtube.com -InformationLevel "Detailed"
Когато работите с уеб услуги, това е да се тества конкретен TCP порт.
Test-NetConnection youtube.com -Port 443 -InformationLevel "Detailed"
Извършете(Perform) диагностика на маршрута, за да се свържете с отдалечен хост.
Test-NetConnection -ComputerName itopstalk.com -DiagnoseRouting -InformationLevel Detailed
Намерете порта по подразбиране на уебсайт
Test-NetConnection -ComputerName microsoft.com -CommonTCPPort HTTP
Изпълнете Trace Route за уебсайт
Test-NetConnection -ComputerName google.com -TraceRoute
Въпреки това е полезно, ако сте на платформа извън Windows, но използвате същата команда като в Windows .
Освен това забелязах и изпълнение на команди за някои уебсайтове като Microsoft.com . Не работи. Ping се проваля през цялото време, което може да е причина за блокиране на такива произволни заявки.
Related posts
Как да конфигурирате глобалните настройки на прокси сървъра в Windows 10
Вашият DNS сървър може да не е наличен в Windows 11/10
Как да настроите прокси сървър на таблет с Windows 8.1 или хибридно устройство
3 начина за промяна на IP адреса в Windows 10
Как да използвате Network Sniffer Tool PktMon.exe в Windows 10
Как да намерите IP адреса на рутера в Windows 10 - Търсене на IP адрес
Поправете пикове на пинг в WiFi или Ethernet на Windows 11/10
Как да създадете мрежови споделяния в Windows 10
Как да изчистите ARP кеша в Windows 11/10
Направете мрежовите файлове винаги достъпни офлайн в Windows 11/10
Липсва мрежов адаптер в Windows 10
Как да управлявате ограничението за използване на данни в Windows 11/10
Как да споделяте файлове между компютри чрез LAN в Windows 11/10
Как да картографирате мрежово устройство или да добавите FTP устройство в Windows 11/10
Как да активирате DNS през HTTPS в Windows 11/10
Извършете мрежов одит с Alloy Discovery Express за Windows 11/10
Как да картографирате мрежово устройство с помощта на групови правила в Windows 11/10
Активирайте или деактивирайте Wi-Fi и Ethernet адаптер в Windows 11
Как да промените нивото на удостоверяване на LAN Manager в Windows 11/10
Как да изчистите кеша на картографирани мрежови устройства в Windows 11/10
