Огледайте или прехвърляйте екрана на Android или iPhone към Windows 10 с помощта на LetsView
Преобразуването на екран на смартфон към компютър или компютърен екран към смартфон е нещо, което смятаме за интересно. Разбира се, не всеки ще иска да изпълни тази задача, но за тези, които го правят, тогава подозираме, че ще търсите правилния инструмент, за да свършите работата. През последните няколко дни тествахме инструмент за дублиране на екрана, известен като LetsView , и от това, което можем да кажем, работи само за Windows 10 , Android и iOS. Засега използвахме само версиите на Android и Windows 10 , тъй като имаме устройство с Android , и и двете са необходими за дублиране.
Сега имайте предвид, че за да работи дублирането, вашият смартфон и компютър с Windows 10 трябва да са в една и съща Wi-Fi мрежа. Освен това инструментът поддържа както AirPlay , така и Miracast , което означава, че изобщо не трябва да имате проблеми със свързването.
Нека разгледаме някои от функциите, които трябва да очаквате, когато използвате LetsView :
- Бяла дъска
- Записване
- Екранна снимка
- Пряко предаване онлайн
- Контрол на PowerPoint
- Сканиране на QR код за свързване
- ПИН код се свързва
Възможността за предаване на живо, запис, управление на PowerPoint и използване на бяла дъска са функциите, които наистина ни вълнуваха.
Огледален(Mirror Android) екран на Android към компютър с Windows 10
Използвайки този безплатен инструмент за дублиране на екрана, LetsView , можете лесно да отразявате Android или i Phone към Windows 10 или да предавате екрана на компютъра си към телефона(Phone) си лесно. Тази програма не е 100 процента ясна, но в по-голямата си част е много лесна за използване и това винаги е добро.
- Същата Wi-Fi мрежа
- Свържете устройства
- Правете екранни снимки
- Бяла дъска
- Настройки
Нека разгледаме това с повече подробности, нали?
1] Същата Wi-Fi мрежа(1] Same Wi-Fi network)
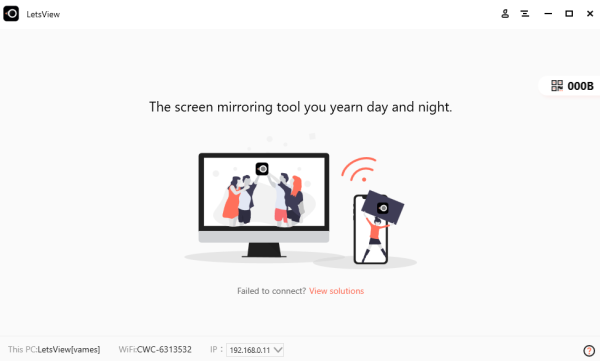
Преди да започнете процеса на дублиране, моля, уверете се, че вашите мобилни устройства и устройства с Windows са свързани към една и съща Wi-Fi мрежа във вашия дом или бизнес. След като това е направено, тогава е време да предприемете следващата стъпка.
2] Свържете устройства(2] Connect devices)
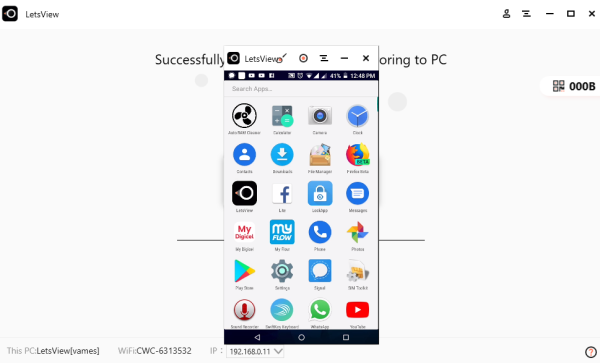
На мобилния си телефон трябва да видите името на вашия компютър с Windows , заедно с иконата. Докоснете го, след което изберете опцията за показване на екрана на телефона на вашия компютър или на екрана на компютъра на вашия телефон.
Имайте(Bear) предвид, че вашата защитна стена(Firewall) може да блокира LetsView от отразяване на вашия компютър към вашия смартфон, така че, моля, имайте това предвид, ако не работи толкова гладко. Ще трябва да влезете в защитната стена(Firewall) и да настроите LetsView да разреши.
Ако по някаква причина сте направили всичко, но все още не можете да се свържете, предлагаме да кликнете върху секцията вдясно от екрана на вашия компютър. Трябва да подчертае няколко числа, но когато щракнете, вече трябва да видите QR код.
Използвайте смартфона си, за да сканирате кода, за да задействате връзката между двете устройства.
3] Правете екранни снимки(3] Take screenshots)
Когато става въпрос за правене на екранни снимки, тази задача е изключително лесна за изпълнение. Виждате, когато отразявате екрана си, можете да направите екранна снимка, като просто изберете третата икона в горния десен ъгъл. От там щракнете върху Екранни(Screenshots) снимки, за да направите снимка.
4] Бяла дъска(4] Whiteboard)
Можете да пишете с пръсти чрез LetsView , но всичко се прави от инструмента Бяла дъска(Whiteboard) . Потребителите могат да се възползват от тази функция, когато дойде време да правят презентации за семейство, приятели или в бизнес среда.
Той е много лесен за използване и ако сте използвали подобни програми преди, тогава няма изненади, когато се свежда до основите.
Като цяло LetsView е качествен инструмент дори без добавените функции. Огледането работи чудесно и стига вашата Wi-Fi връзка да е достатъчно бърза, проблемите трябва да са минимални.
5] Настройки(5] Settings)
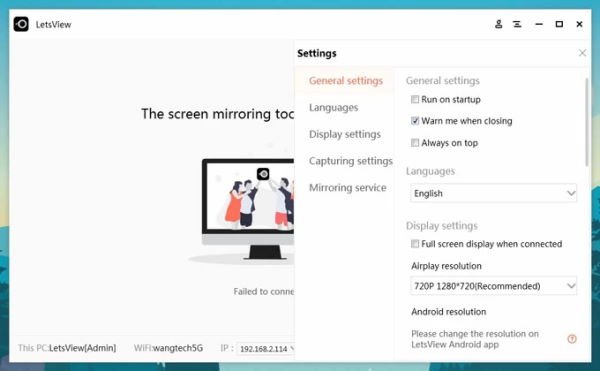
От тази област наистина няма много какво да се прави. Потребителят може да настрои LetsView да се стартира при стартиране, да регулира разделителната способност на потока, да предупреждава при затваряне и още малко.
Изтеглете LetsView от официалната уеб страница(official webpage) .
Свързани чете:(Related reads:)
- Огледайте екрана на iPhone или iPad на компютър с Windows 10(Mirror iPhone or iPad screen to Windows 10 PC) .
- Проектирайте компютърния екран с Windows към телевизор
- Как да огледате екрана на Android на компютър с Windows
- Как да огледате екрана на Windows 10 на друго устройство .
Related posts
Microsoft пуска Windows 10 Mobile End of Support FAQ
Как да копирате текст от изображение в приложението на вашия телефон в Windows 10
Как да свържете телефон с Android или iPhone към компютър с Windows 10
Как да стартирате множество приложения за Android на компютър с Windows 10 с приложението Your Phone
Най-добрите приложения за IP камера за компютър с Windows 10 и телефон с Android
Как да деактивирате преносими класове за съхранение и достъп в Windows 10
Как да стартирате iOS приложения на компютър с Windows 10
Как автоматично да заключите Windows 10 с вашия смартфон
Премахнете опцията за предаване към устройство от контекстното меню в Windows 10
Какво е Control Flow Guard в Windows 10 - как да го включите или изключите
Как да инсталирате NumPy с помощта на PIP на Windows 10
Създайте клавишна комбинация, за да отворите любимия си уебсайт в Windows 10
5 най-добри Android емулатори за компютри с Windows 10
Стартирайте лесно файлове с myLauncher за компютри с Windows 10
Как да свържа моя Android смартфон към моя компютър с Windows 10
Как да записвате среща с мащабиране без разрешение в Windows 10
Как да използвате Network Sniffer Tool PktMon.exe в Windows 10
Как да превключите от Windows Phone към Android Phone
Как да използвате приложението Windows 10 Your Phone със смартфони с Android
Как да отваряте .aspx файлове на компютър с Windows 10
