Обединете два дяла в Windows 7/8/10
Едно често оплакване, което получавам от приятели и семейство, е, че техните компютри със системни конфигурации по подразбиране от Dell , HP и т.н. често правят дяла C твърде малък и следователно ги принуждават да измислят начини да разширят дяла, за да получат повече свобода пространство.
За съжаление, когато търсите за сливане на дялове, по-голямата част от решенията ви предлагат да изтеглите софтуер на трети страни, за да управлявате извършването на промени в дяловете на Windows . С всички възможности за избор и опции, това бързо се превръща в трудна задача за обикновения потребител на компютър. Има добри програми и те ще свършат работата безопасно, без да се нуждаят от много технически познания, но обикновено струват от $30 до $60.
В тази статия ще се опитам да ви покажа по-прост и лесен начин за сливане на два дяла без софтуер на трети страни. Не е толкова стабилен, колкото използването на трета страна и в някои ситуации ще трябва да използвате отделна програма, но ще свърши работата за повечето хора.
По принцип това, което правим, е да архивираме втория дял, след това да го изтрием, след това да разширим първия дял, за да включим свободното пространство, създадено, когато изтрихме втория дял. Ето как го правим в Windows 7/8/10 .
Обединяване на дялове в Windows 7/8/10
Първо щракнете с десния бутон върху Компютър(Computer ) или Този компютър ( This PC ) на работния плот и изберете Управление(Manage) .
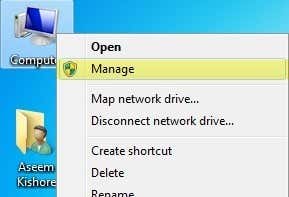
След това щракнете върху Управление на дискове(Disk Management) в левия навигационен панел:

Сега в десния панел ще видите списък с томове в горната част и списък с дискове в долната част.
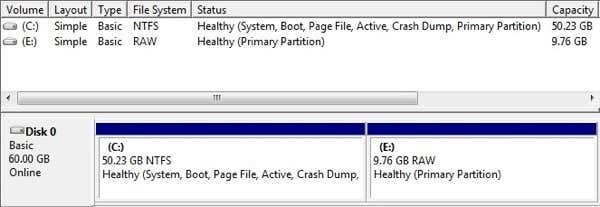
Както можете да видите в примера по-горе, имам обем C и E. Томът C е моят системен дял, който включва операционната система и пейджинг файл. Томът E е само втори първичен дял с размер около 10 GB. Това, което искаме да направим тук, е да обединим тези два дяла, така че дялът C да стане 60 GB вместо 50 GB.
Първото нещо, което трябва да направим, е да щракнете с десния бутон върху дяла E в долната част и да изберете Delete Volume .

Ще получите предупреждение, че изтриването на тома ще изтрие всички данни в него. Трябва да се уверите, че сте архивирали нещо в този том, преди да направите това. След като го изтриете, ще видите, че става Неразпределено(Unallocated) пространство.

Сега, за да обедините дяловете, просто щракнете с десния бутон върху дяла, който искате да разширите (C в моя случай) и изберете Extend Volume .

Съветникът ще се отвори, така че щракнете върху Напред(Next) . На екрана за избор на диск( Select Disk) той трябва автоматично да избере диска и да покаже количеството от всяко неразпределено пространство.

Както можете да видите, съветникът намери 9999 MB неразпределено пространство, което мога да използвам, за да разширя обема на C. Щракнете върху Напред(Next) и след това щракнете върху Готово(Finish) . Сега ще видите, че първият дял (том C) е разширен и включва цялото пространство на диска.

Това е! Да, с този метод трябва да изтриете дял и да архивирате данните, но поне не е нужно да се притеснявате за софтуер на трета страна и да плащате за нищо. Не е твърде трудно просто да копирате някои данни на външен твърд диск и след това да ги копирате обратно по-късно. Ако имате въпроси, публикувайте коментар! Наслади се!
Related posts
Как да изтриете папката Windows.old в Windows 7/8/10
Почистете папката WinSxS в Windows 7/8/10
Архивирайте и възстановете вашите закрепени елементи от лентата на задачите в Windows 7/8/10
Променете името на регистрирания собственик в Windows 7/8/10
Преместване на прозорец с клавиатурата в Windows 7/8/10
Как да проследявате компютърна и потребителска активност с Windows
Добавете съобщение към екрана за влизане за потребители в Windows 7/8/10
Експортиране, изчистване и увеличаване на размера на регистрационните файлове на събития в Windows
Активирайте микрофон, линейно входящо аудио и стерео микс в Windows
Деактивирайте стартиращите програми в Windows 7/8/10
Как да коригирам Stop:0x000000F4 Грешка в синия екран в Windows
РЕШЕНО: Няма налично устройство за зареждане в Windows 7/8/10
Как да деактивирате ключа на Windows
Активирайте игровия режим, за да изгладите производителността в Windows 10
Запазете списък с изпълнявани процеси в текстов файл в Windows
Как да отворите JAR файл в Windows
Как да настроите и използвате пясъчна среда на браузъра в Windows
Използвайте малки икони в лентата на задачите и работния плот на Windows 7/8/10
Рецензия на книга - Ръководството за маниаци за Windows 8
Използвайте Netstat, за да видите портове за слушане и PID в Windows
