Как да проследявате компютърна и потребителска активност с Windows
Има много причини да проследявате активността на потребителите на Windows , включително наблюдение на активността на децата ви в интернет(children’s activity across the internet) , защита срещу неоторизиран достъп, подобряване на проблемите със сигурността и смекчаване на вътрешни заплахи.
Тук ще обсъдим опциите за проследяване за различни среди на Windows , включително вашия домашен компютър, проследяване на потребители в сървърна мрежа и работни групи.
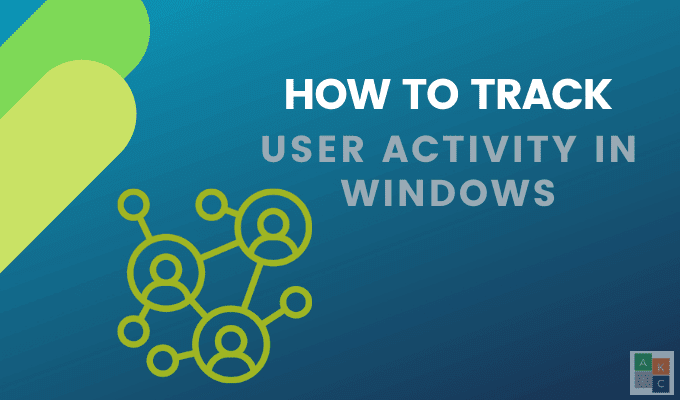
Проверете вашата уеб история(Check Your Web History)
Ако искате да знаете кои сайтове посещава някой на вашия компютър (като вашите деца), можете да намерите тази информация чрез историята на браузъра. Въпреки че разбиращите в технологиите потребители може да знаят начини да скрият тази история, не пречи да проверите.
- С помощта на Google Chrome щракнете върху трите точки в горния десен ъгъл и щракнете върху История(History) .

- Друг начин за достъп до историята на вашия компютър в Chrome е да използвате прекия път Ctrl + H
- Във Firefox отидете до иконата в горната лента, която изглежда като изображението по-долу, и щракнете върху нея.

- След това щракнете върху История(History) .

- В Microsoft Edge в горния десен ъгъл на прозореца потърсете и щракнете върху иконата падаща звезда. След това щракнете върху История(History) .

Събития на Windows(Windows Events)
Windows следи цялата потребителска активност на вашия компютър(track of all user activity on your computer) . Първата стъпка, за да определите дали някой друг използва вашия компютър, е да идентифицирате времето, когато е бил използван.
- От менюто "Старт" въведете програма за преглед(event viewer) на събития и го отворете, като щракнете върху него.

- За да разширите папката Windows Logs , щракнете върху Event Viewer (локален).(Event Viewer (local).)
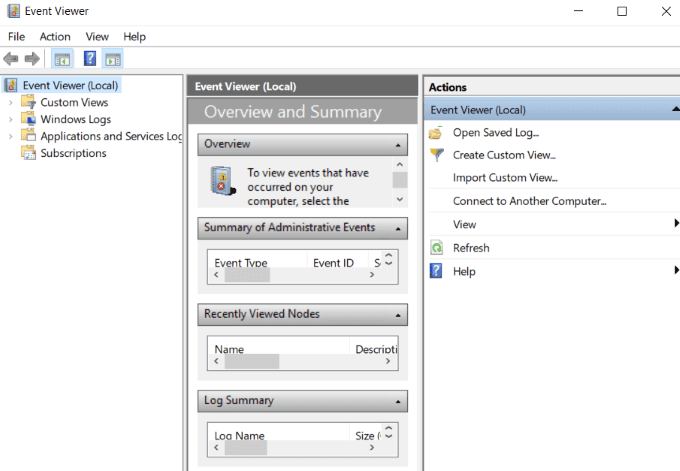
- Разширете Windows Logs , като щракнете върху него и след това щракнете с десния бутон върху System.
- Щракнете двукратно върху Filter Current Log и отворете падащото меню за Източници на събития(Event Sources) .
- Превъртете надолу до Power-Troubleshooter и поставете отметка в квадратчето до него. След това щракнете върху OK .
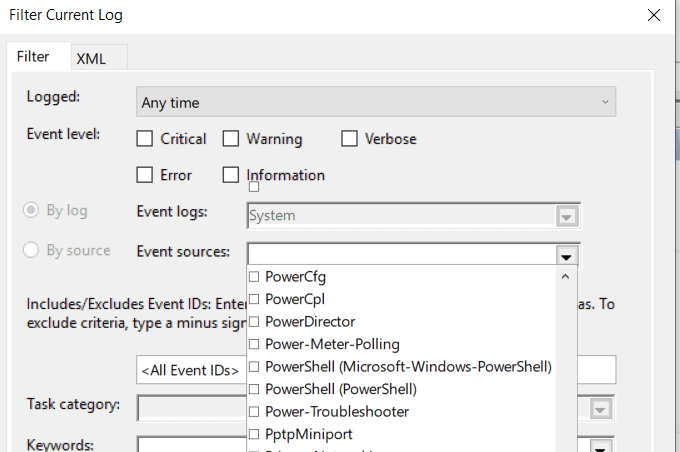
- Windows Event Viewer ще ви покаже кога компютърът ви е бил изведен от режим на заспиване или е включен. Ако не сте го използвали през тези времена, някой друг е бил.

Как да идентифицирате подозрителна дейност на Windows Server(How To Identify Suspicious Activity On a Windows Server)
Ако използвате среда с няколко сървъра на Windows , сигурността е жизненоважна. Одитирането(Auditing) и проследяването на дейностите на Windows за идентифициране на подозрителна дейност е от първостепенно значение поради множество причини, включително:
- Разпространението на зловреден софтуер и вируси в Windows OS
- Някои приложения и програми изискват от потребителите да деактивират някои антивирусни и локални защитни стени
- Потребителите често не прекъсват сесиите на отдалечен работен плот, оставяйки системата уязвима за неоторизиран достъп
По-добре е да вземете превантивни мерки, отколкото да чакате, докато възникне инцидент. Трябва да имате стабилен процес за наблюдение на сигурността, за да видите кой и кога влиза във вашия сървър. Това ще идентифицира подозрителни събития в отчетите за сигурността на Windows сървъра.(Windows)
Какво да внимавате във вашите отчети за Windows(What To Look Out For In Your Windows Reports)
Като администратор на сървър има няколко събития, които трябва да следите, за да защитите мрежата си от злобна потребителска активност на Windows , включително:(Windows)
- Неуспешни или успешни опити за сесии на отдалечен работен плот.
- Повтарящи се опити за влизане, водещи до блокиране на паролата.
- Промени в правилата за групиране(Group) или одит, които не сте направили.
- Успешни(Successful) или неуспешни опити за влизане във вашата Windows мрежа, услуги за членове или контролер на домейн.
- Изтрити или спрени съществуващи услуги или добавени нови услуги.
- Настройките на системния регистър са променени.
- Дневниците на събитията са изчистени.
- Деактивирана или променена защитна стена или правила на Windows .
Както беше обсъдено по-горе, събитията се записват в регистъра на събитията в Windows . Трите основни типа собствени регистрационни файлове са:
- Сигурност.
- Приложение.
- Система.
XpoLog7
XpoLog7 е автоматизиран инструмент за управление на регистрационни файлове, който предоставя:
- Анализ на лог данни
- Автоматично откриване на проблеми
- Проактивно наблюдение на правилата и събитията
Основният план е безплатен завинаги за 0,5 GB/ден. За тези, които се нуждаят от повече функции, Xpolog7 предлага и няколко многостепенни опции за ценообразуване(pricing options) .

Как да проследявате активността на потребителите в работни групи(How To Track User Activity In Workgroups)
Работните групи са организирани мрежи от компютри. Те позволяват на потребителите да споделят хранилище, файлове и принтери.
Това е удобен начин за съвместна работа и лесен за използване и администриране. Въпреки това, без подходящо администриране, вие отваряте вашата мрежа за потенциални рискове за сигурността, които могат да засегнат всички участници в работната група.
По-долу са дадени съвети как да проследявате активността на потребителите, за да увеличите сигурността на вашата мрежа.
Използвайте правилата за одит на Windows(Use Windows Audit Policy)
Следвайте стъпките по-долу, за да проследите какво правят участниците в работната група във вашата мрежа.
- Отворете Run , като задържите клавиша Windows(Windows key) и R.
- Въведете secpol.msc в полето до Отвори:(Open:) и щракнете върху OK .
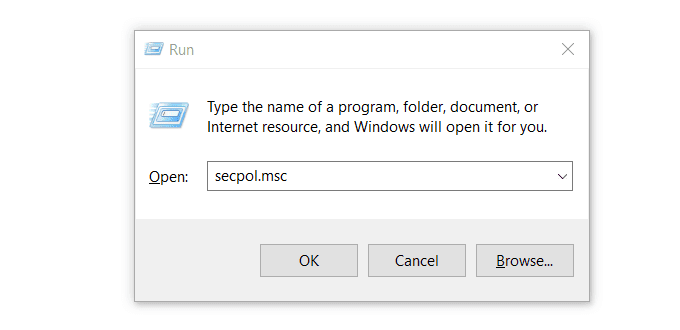
Това ще отвори прозореца за локална политика за сигурност(Local Security Policy) .

- От колоната вляво щракнете двукратно върху Securit y Settings . След това разширете настройката за локални политики(Local Policies) , като щракнете върху нея.
- Отворете Политика за одит(Audit Policy) и след това в менюто в десния прозорец ще видите много записи за одит , които са зададени на (Audit)Недефинирани.(Not Defined.)

- Отворете първия запис. От раздела Локални настройки за сигурност(Local Security Settings) отметнете Успех(Success ) и неуспех( Failure) под Одит на тези опити(Audit these attempts) . След това щракнете върху Приложи(Apply) и OK .

Повторете стъпките по-горе за всички записи, за да проследявате активността на потребителите в работни групи. Имайте предвид, че всички компютри във вашата работна група трябва да бъдат правилно защитени. Ако един компютър се зарази, всички други, свързани към същата мрежа, са изложени на риск.
Кейлогъри(Keyloggers)
Програмите на Keylogger(Keylogger programs) следят дейността на клавиатурата и водят дневник на всичко написано. Те са ефективен начин за наблюдение на потребителската активност на Windows , за да видите дали някой не е нарушил поверителността ви.
Повечето хора, които използват програми за кейлогър, го правят по злонамерени причини. Поради това вашата анти-зловреден софтуер вероятно ще го постави под карантина. Така че ще трябва да премахнете карантината, за да я използвате.
Има няколко безплатни софтуерни програми за кейлогър, от които можете да избирате, ако сте на пазара.
Related posts
Как да сканирате документ на вашия компютър с Windows
Как да проследявате активността на потребителите в режим на работна група на Windows 11/10
Как да преместите своя Thunderbird профил и имейл на нов компютър с Windows
Как да блокирате отдалечени връзки към компютър с Windows или Mac
Променете местоположението на потребителските папки в Windows
Как да отваряте 7Z файлове в Windows, Mac и Linux
Как да осъществите телефонно обаждане от компютъра си безплатно
Как да премахнете аудио от видео на Windows и Mac
Променете компютърно и потребителско име, снимка и парола в Windows 7, 8, 10
Как да пикселирате изображение на Windows и Mac
Запазете списък с изпълнявани процеси в текстов файл в Windows
Рецензия на книга - Ръководството за маниаци за Windows 8
Почистете папката WinSxS в Windows 7/8/10
Как да изтриете папката Windows.old в Windows 7/8/10
Как да коригирам Stop:0x000000F4 Грешка в синия екран в Windows
Активирайте и деактивирайте функциите на Windows
Как да превърнете компютъра си в DLNA медиен сървър
Как да използвате командата Taskkill в Windows 10/11
Как да принудим актуализация на групови правила в Windows 2000, XP, Vista, 8 и 10
Как да използвате емулатор на Windows XP на Android с Limbo
