Нощната светлина не работи или няма да се включва или изключва в Windows 11/10
Нощната светлина на Windows е страхотна функция, която помага на потребителите да използват компютрите си за по-дълго време. Това прави цвета на екрана по-топъл, което е особено полезно, когато работите на тъмно или през нощта. Въпреки това, ако по някаква причина видите, че нощната светлина(Light) не работи, не се включва/изключва или е в сиво, тогава ето как можете да отстраните този проблем.
Нощната светлина(Night Light) не работи в Windows 11/10
Ако нощната ви лампа за Windows 11/10 остана включена On/Off или не се включва или не се изключва(Off) , опитайте нашите следните предложения. Нещо със сигурност ще ви помогне:
- Изключете(Turn) и след това включете Night Light
- Актуализирайте графичния(Update Graphics) драйвер, както е обяснено по-долу
- Проверете настройките за местоположение и часовник
- Рестартирайте компютъра и вижте
- Нулирайте Night Light(Reset Night Light) чрез регистъра(Registry) , както е обяснено по-долу, ако настройката е сива.
1] Изключете(Turn) и след това включете нощната светлина(Night Light)
Първо трябва да изключите и след това да включите нощната светлина чрез настройките и да видите дали това помага.
2] Актуализирайте графичния драйвер
Тъй като това е функция, зависима от графиката, най-добре е да инсталирате най-новата версия на графичната карта, която имате на вашия компютър. Можете или да изтеглите най-новия драйвер от уебсайта на OEM(download the latest driver from the OEM website) или да използвате графичните помощни програми на OEM , за да актуализирате вашия графичен драйвер(update your graphics driver) .
3] Нощната светлина(Night Light) не се включва в насроченото време? Проверете настройките за местоположение(Check Location) и часовник(Clock Settings)
Автоматичните настройки на светлината(Light Settings) зависят от две неща – Настройки за местоположение(Location) и часовник(Clock Settings) . Това обикновено се случва, когато останете в един регион, докато работите за друг регион.
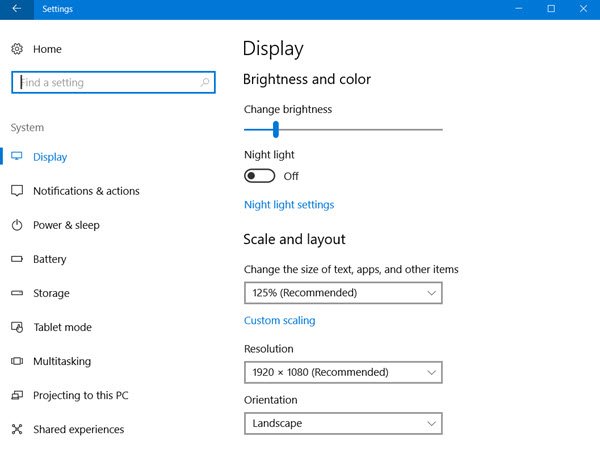
Промяна на настройките за време:(Change Time Settings:)
- Отидете в Settings > Time и Language > Date и час(Time)
- Превключете към автоматично за дата и час. В случай, че вече е включен, изключете го и го задайте на вашата часова зона.
Задайте местоположение:(Set Location:)
- Отидете в Настройки > Настройки за поверителност > Включете местоположението(Location)
- Рестартирайте компютъра си.
Това ще гарантира, че нощната светлина(Night Light) се включва/изключва в насроченото време.
4] Режимът на нощно осветление(Night Light Mode) не се променя? Рестартирайте(Restart) компютъра и вижте
Това е рядкост, но в случай, че режимът на нощната светлина(Night Light) е блокиран или в състояние на включено или изключено(Off) , ето какво можете да направите.
- Натиснете клавиша(Press) Windows ,(Windows) за да стартирате менюто " Старт"(Start Menu) .
- Щракнете(Click) върху снимката на вашия профил и изберете Изход(Sign-out) .
- Рестартирайте и влезте отново.
Това ще поправи всяка настройка, която е блокирана с вашия акаунт.
5] Превключвателят за нощна светлина(Night Light Toggle Grayed) е изключен? Нулиране на нощната светлина(Night Light) чрез системния регистър(Registry)
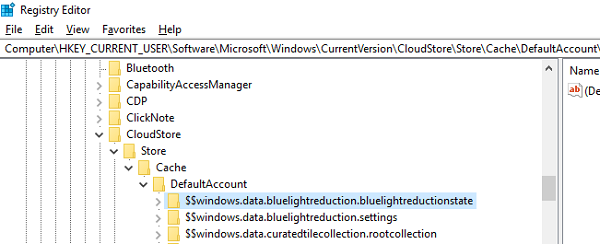
Отворете редактора на системния регистър(Registry Editor) , като напишете „regedit“ в подканата за изпълнение(Run) и отидете до следния ключ:
Computer\HKEY_CURRENT_USER\Software\Microsoft\Windows\CurrentVersion\CloudStore\Store\Cache\DefaultAccount
Разгънете папката на системния регистър DefaultAccount и след това изтрийте двете подпапки:
$$windows.data.bluelightreduction.bluelightreductionstate
$$windows.data.bluelightreduction.settings
Затворете Regedit(Close Regedit) и излезте. Рестартирайте компютъра си.
В случай, че нищо не работи за вас; най-добре е да преминете към алтернативи като F.LUX. Предлага се и като приложение за Windows(Windows App) , което можете да изтеглите от Магазина(Store) . Тъй като не зависи от нито една от настройките на Windows(Windows Settings) , би трябвало да работи добре за вас.
Related posts
Грешка при отдалеченото извикване на процедурата при използване на DISM в Windows 11/10
Фоновата интелигентна услуга за трансфер не работи в Windows 11/10
Коригиране на криптирането на устройството е временно спряна грешка в Windows 11/10
Как да отваряте и четете файлове с малък дъмп на паметта (dmp) в Windows 11/10
Защитата на Windows казва, че няма доставчици на сигурност в Windows 11/10
Грешка при несъвместима видеокарта по време на инсталацията на Windows 11/10
Как да коригирате проблеми с производителността в Windows 11/10
Браузърът Brave не се отваря или не работи на Windows 11/10
Не можете да получавате или извършвате обаждания чрез приложението Вашият телефон в Windows 11/10
Как да коригирате проблеми с WiFi в Windows 11/10
Протоколът за трансфер на медия (MTP) не работи на Windows 11/10
Не може да се картографира мрежово устройство в Windows 11/10
Windows Audio Service не работи на Windows 11/10
Грешка при неотговаряне на аудио услугите в Windows 11/10
File Explorer няма да се отвори в Windows 11/10
Вашият компютър не поддържа Miracast грешка в Windows 11/10
Вашата организация е изключила автоматичните актуализации в Windows 11/10
Windows не може да получи мрежовите настройки от рутера в Windows 11/10
SFC не работи, няма да работи или не може да поправи повреден файл в Windows 11/10
Екранните снимки не се запазват в папка Pictures в Windows 11/10
