Неуспешно форматиране на избрания дял, грешка 0x8004242d
Някои потребители на Windows 10 съобщиха, че не могат да форматират своите твърди (Hard) дискове(Drives) и съобщението за грешка гласи: „ Неуспешно форматиране на избрания дял, грешка 0x8004242d (Failed to format the selected partition, Error 0x8004242d)“. Вместо това можете да видите 0x80070057 като придружаващ код за грешка. В тази статия ще поправим тази грешка с помощта на някои прости решения.
Неуспешно форматиране на избрания дял, грешка 0x8004242d(Error 0x8004242d)
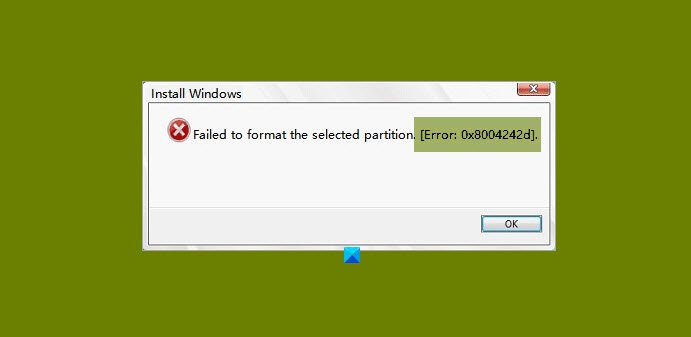
Зад този проблем може да има много причини. Като например вашата операционна система е несъвместима с контролера за масово съхранение или драйвера, проблем с кабела за данни или друг хардуер и т.н. Ние обаче ще покрием всяко възможно решение на тази грешка.
Преди да продължите напред, не забравяйте да проверите дали вашият SATA кабел(SATA Cable) е свързан перфектно. Ако е разхлабен, затегнете го и проверете дали проблемът е отстранен. Ако не, продължете да четете.
Това са нещата, които можете да направите, за да коригирате Неуспешно форматиране на избрания дял, Грешка 0x8004242d(Failed to format the selected partition, Error 0x8004242d) .
- Използвайте DISKPART
- Стартирайте CHKDSK
- Изтрийте всички дялове
- Деактивирайте поддръжката за стартиране на UEFI
Нека поговорим за тях подробно.
1] Използвайте DISKPART
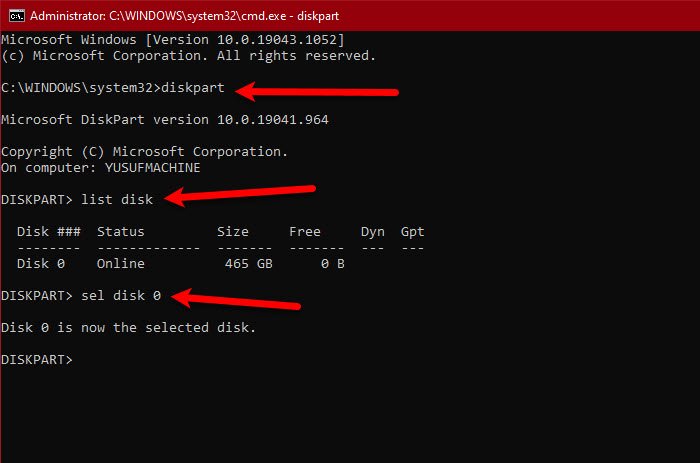
Първото решение изисква да използвате Dispkpart.exe за почистване на диска, преди да форматирате твърди дискове(Hard Drives) . Затова стартирайте от инсталационния носител( boot from the Installation Media) и отворете командния ред (Command Prompt ) от Разширени опции. (Advanced Options. )
Въведете следните команди и натиснете Enter
diskpart
list disk
Това ще ви покаже списъка с всички драйвери, които вашият компютър има. Можете да разгледате съответните им размери, за да разберете този, който причинява проблема. Сега използвайте следната команда, за да изберете този конкретен диск.
sel disk <disk-number>
Забележка: Заменете <диск-номер> с номера на диска, който се опитвате да поправите.
Изпълнете следната команда, за да потвърдите, че сте избрали правилния диск.
det disk
След като сте сигурни, че избраният от вас диск е правилен и почистването му няма да причини никаква вреда, изпълнете следната команда.
clean all
Забележка: Това ще изтрие всичките ви данни. Така че, имайте предвид това.
Накрая използвайте следната команда, за да излезете от DISKPART .
exit
Надяваме се, че това ще поправи грешката вместо вас.
Свързано: (Related: )Windows не можа да форматира дял на диск, код на грешка 0x80070057.(Windows could not format a partition on disk, Error Code 0x80070057.)
2] Стартирайте CHKDSK
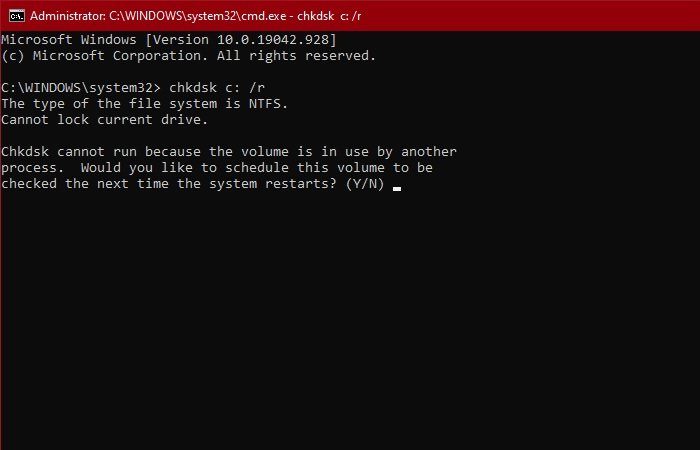
Проблемът може да се дължи на лош сектор във вашия твърд диск. Така че, стартирайте командния ред (Command Prompt ) след зареждане на компютъра от инсталационния носител(Installation Media) и изпълнете следната команда.
chkdsk c: /r
Той ще ви помоли да потвърдите, така че натиснете “ Y ”, за да направите това.
Оставете командата да изпълни и поправете грешката.
3] Изтрийте всички дялове
Най-честата причина за тази грешка е повредения главен запис за зареждане. (Master Boot Record. )Най-лесният начин да поправите това е като изтриете всички дялове(deleting all partitions) .
Въпреки това, преди да направите това, не забравяйте да създадете системно резервно изображение(create a System Backup Image) .
Свързано(Related) : Не можахме да форматираме избрания дял – Грешка 0x80070057(We couldn’t format the selected partition – Error 0x80070057)
4] Деактивирайте поддръжката за зареждане на UEFI
Проблемът може да се дължи на конфликт между UEFI и BIOS. Така че, ако се сблъскате с тази грешка, опитайте да деактивирате поддръжката на UEFI Boot(disabling UEFI Boot Support) , за да я поправите. Можете да следвате дадените стъпки, за да направите същото.
- Рестартирайте компютъра си и стартирайте в BIOS(boot into BIOS) .
- Отидете в менюто за зареждане.(Boot Menu.)
- Деактивирайте защитеното зареждане.(Secure Boot.)
Сега запазете промяната и проверете дали тя отстранява проблема.
Надяваме се, че можете да поправите грешката в дяла с помощта на тези решения.
Related posts
Създайте нов, преоразмерете, разширете дял с помощта на инструмента за управление на дискове
AOMEI Partition Assistant Standard Edition Преглед и безплатно изтегляне
Как да изтриете том или дял на диск в Windows 11/10
Опцията за изтриване на тома е оцветена в сиво: Не може да се изтрие дисковият дял
Как да коригирате грешка при запис на диск в Steam в Windows 11/10
Грешка 0x800706F9, Дисковият носител не е разпознат, може да не е форматиран
Външен твърд диск недостъпен? Форматирайте или стартирайте Check Disk с помощта на CMD
Премахнете предишни инсталации на Windows след надстройка на Windows 10
Windows не можа да форматира дял на диска - грешка 0x80070057
Поправете грешка в Steam Corrupt Disk в Windows 10
VirtualBox не успя да се регистрира и отвори файл с изображение на твърдия диск
Най-добрият софтуер за криптиране на твърдия диск за Windows 11/10
Добавете или премахнете раздела Хардуер в Свойства на устройството в Windows 10
Macrorit Disk Partition Expert: Безплатен софтуер за управление на дискове
КОРЕКЦИЯ: Несистемен диск или дискова грешка в Windows
Преглед на CCleaner 5: Премахнете нежеланите файлове на компютъра и изчистете дисковото пространство
HD Tune, производителност на твърдия диск, сравнителен анализ, информационен софтуер
6 безплатен софтуер за дискови дялове за Windows 10
4 начина да стартирате проверка на дискови грешки в Windows 10
[РЕШЕНО] Моля, поставете диск в преносим диск Грешка
