Не можа да се зареди плъгин в Chrome в Windows 10/8/7
Въпреки че Google Chrome е един от най-добрите браузъри там, това не означава, че е без грешки. Когато стартирате или използвате Google Chrome , може да получите изскачащо съобщение за грешка като Неуспешно зареждане на приставката(Couldn’t load plugin) и някои от функциите на браузъра ви може да не работят правилно. Тъй като плъгините ви помагат да получите по-добро потребителско изживяване, трябва да поправите този проблем, за да можете да продължите да извличате максимума от него. За ваша информация, тази конкретна грешка обикновено се появява поради приставката за Adobe Flash Player(Adobe Flash Player plugin) или по-точно PepperFlash .
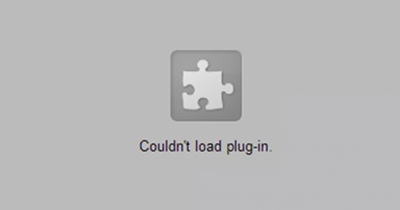
Грешка на приставката не можа да се зареди в Chrome
Преди да започнете, трябва да се уверите, че сте инсталирали най-новата версия на браузъра Google Chrome(Google Chrome) и че всичките ви инсталирани плъгини са актуални. Също така се уверете, че плъгинът, който не се зарежда, е настроен на Разрешено е да се изпълнява(Allowed allowed to run) .
Ако се сблъскате с тази грешка, ето как можете да отстраните проблема.
1] Актуализирайте компоненти(1] Update components)

В браузъра Chrome въведете chrome://components в адресната лента и натиснете Enter . Тук за Adobe Flash Player и pepper_flash щракнете върху бутона Проверка за актуализация(Check for update) .
2] Преименувайте pepflashplayer.dll(2] Rename pepflashplayer.dll)
Тъй като този проблем възниква поради PepperFlash , можете да опитате да преименувате файла pepflashplayer.dll и да проверите дали проблемът продължава или не. Така че преминете към следния път-
C:\Users\<username>\AppData\Local\Google\Chrome\User Data\PepperFlash
В папката PepperFlash ще намерите друга папка с някакъв номер на версия. Отворете тази папка и ще видите файл, наречен pepflashplayer.dll . Трябва да промените името на файла на нещо друго – като например pepflashplayerold.dll .
След като направите това, проверете дали проблемът е решен или не.
3] Изтрийте папката PepperFlash(3] Delete PepperFlash folder)
Ако гореспоменатото решение не работи за ваше удовлетворение, можете да опитате да премахнете цялата папка PepperFlash от вашата система. За да направите това, отидете на следното местоположение на папката -
C:\Users\<username>\AppData\Local\Google\Chrome\User Data
В папката User Data ще видите папката PepperFlash .
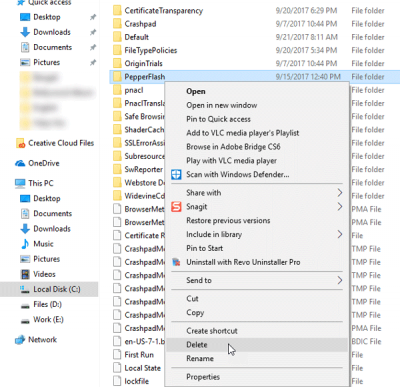
Просто го изтрийте напълно и рестартирайте браузъра си и проверете дали сте решили проблема или не.
Най-общо казано,(Generally speaking, ) ако получите това съобщение за грешка за който и да е друг плъгин, най-добре е напълно да деинсталирате приставката и след това да я инсталирате отново и да видите дали това помага.( you receive this error message for any other plugin, it is best to completely uninstall the plugin and then install it again and see if that helps.)
Related posts
Файлът не можа да се монтира, файлът с изображение на диска е повреден в Windows 11/10
Проблеми и проблеми с Google Chrome с Windows 10
6 начина да активирате тъмния режим на Google Chrome в Windows
ResizeEnable: Преоразмеряване на прозорци без промяна на размера в Windows 10/8/7
Стартирайте CMD като администратор със SU Supershell за Windows 10/8/7
Как да отворите Chrome или Firefox с помощта на командния ред в Windows 10
Как да интегрирате Chrome и Firefox с Windows 10 Timeline
Google Chrome замръзва или се срива на компютър с Windows 10
Как да коригираме грешката „Не можахме да завършим актуализациите“ в Windows
Как да деактивирате автоматичното актуализиране в Chrome и Firefox на Windows 11/10
Поправете грешката ERR_EMPTY_RESPONSE в Chrome на Windows 10
Как да стартирате и използвате Google Chrome в режим на приложение на Windows 10
Как да спрете нови изскачащи прозорци AccuWeather в Chrome на Windows 10
Връзката ви беше прекъсната, бе открита промяна в мрежата
Как да промените браузъра по подразбиране: Chrome, Firefox, Edge на Windows 10
Коригирайте проблема с мигането на екрана на Google Chrome в Windows 11/10
Поправете забавянето и бавното отваряне на Google Chrome в Windows 11/10
Как да накарам PWA да стартират автоматично при стартиране в Windows 11/10
Споделяйте снимки в Instagram с помощта на Firefox или Chrome на компютър с Windows
Коригирайте проблема с ERR_CONNECTION_TIMED_OUT в Chrome на Windows 10
