Настройте Windows 11/10, като използвате тези съвети и безплатен софтуер
С течение на времето вашият компютър с Windows 11/10 има тенденция да става бавен ; и когато това се случи, знаете, че е време да настроите компютъра си(tune-up your PC) . Днес в тази публикация ще споделя някои основни съвети и софтуер, които могат да помогнат на вашия компютър да работи в добро състояние.
Настройте компютър с Windows 11/10

Вие също можете да имате изживяване с Windows(Windows) без грешки, ако следвате тези основни съвети, да речем на месечна база. Направих връзки към подходящи полезни връзки в публикацията, които ще ви дадат допълнителни съвети по темата. Следвайте тези основни предложения и ще имате настроен и оптимизиран компютър, работещ бързо.
- Деинсталирайте нежелан и неизползван софтуер
- Деактивирайте стартиращите(Startup) програми, от които не се нуждаете
- Намалете(Reduce) визуалните ефекти за най-добро представяне
- Използвайте добър пакет за сигурност.
- Рестартирайте редовно компютъра
- От време на време стартирайте SFC , Defrag и ChkDsk
- Използвайте добър безплатен софтуер за настройка на компютъра.
Нека разгледаме подробно всяко едно от тези предложения, които ще ви помогнат да поддържате операционната си система да работи най-добре. От само себе си се разбира, че вашата ОС(your OS) , драйвери(device drivers) на устройства , инсталирани приложения и софтуер(installed apps & software) , BIOS и фърмуер също трябва да бъдат актуализирани до най-новите си версии за оптимална производителност.
1] Деинсталирайте(Uninstall) нежелан и неизползван софтуер
Windows 10 обикновено идва с много предварително инсталирани приложения, които не са ви нужни винаги на вашия компютър. Дори от всички инсталирани приложения на вашия компютър, може да има множество приложения, които почти не използвате. Тези нежелани програми и софтуер заемат ненужно място, което забавя работата на вашия компютър. Ако смятате, че това може да е така, премахнете нежеланите програми(remove the unwanted programs) , предварително инсталираните приложения на Windows Store(pre-installed Windows Store apps) и функциите, които не използвате .
Прочетете(Read) : Какво мога да изтрия от папката на Windows ?
2] Деактивирайте стартиращите(Disable Startup) програми, от които не се нуждаете
Ако зареждането на компютъра ви отнема много време, тогава е възможно много програми да се изпълняват едновременно при стартиране, което забавя производителността. В тази ситуация ще трябва да деактивирате стартиращите програми(disable the startup programs) , от които не се нуждаете. Следвайте предложенията по-долу, ако откриете този проблем във вашето устройство:
Натиснете Ctrl+Shift+Esc , за да отворите диспечера на задачите(open the Task Manager) .
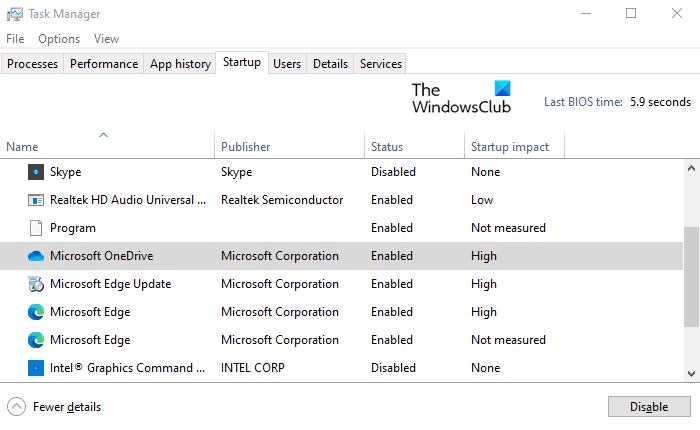
Щракнете върху бутона за падащо меню Още подробности , за да го разширите.(More details)
Сега отидете в раздела Startup и деактивирайте програмите, които не са ви необходими при стартиране.
Прочетете(Read) : Съвети за поддържане на компютър с Windows 10 в добро работно състояние(maintain Windows 10 PC in good running condition) .
3] Намалете(Reduce) визуалните ефекти за най-добро представяне
Windows 10 включва някои специални ефекти и визуални функции като анимации и сенки, които заемат мощност на обработка. Ако компютърът ви работи бавно, може да искате да намалите някои от визуалните ефекти , за да подобрите производителността на компютъра.
Прочетете(Read) : Оптимизирайте и подобрете производителността на компютъра с Windows 10(Optimize and improve Windows 10 computer performance) .
4] Използвайте добър пакет за сигурност
Ако вашият компютър с Windows 10 има тенденция да става бавен, вероятно това може да е причината за въздействието на злонамерен софтуер, който не трябва да бъде идентифициран във вашето устройство. Инсталирането на добър пакет за сигурност може да помогне за защитата на вашия Windows срещу такива злонамерени програми и други атаки на заплахи. Налични са някои солидни безплатни пакети за сигурност(free security suites) и антивирусен софтуер(antivirus software) , които бихте искали да изпробвате.
Прочетете(Read) : Оптимизирайте Windows 10 за игри .
5] Рестартирайте редовно компютъра
Без значение колко ви е грижа за поддържането на вашия Windows чист и актуален, важно е редовно да правите ново зареждане. Рестартирането на компютъра(Restarting your computer) изключва всички програми, които се изпълняват ненужно през цялото време. Освен това затваря онези приложения, които може да са стартирани от различни програми и никога не са спрени.
Прочетете(Read) : Съвети за начинаещи за оптимизиране на Windows 10 за по-добра производителност.(Beginners tips to optimize Windows 10 for better performance.)
6 ] От време на време(] Occasionally) стартирайте SFC , Defrag и ChkDsk
Извършването на проверка на системните файлове от време на време може да е добра идея, за да гарантирате, че всичките ви файлове на ОС са в най-добрата си форма. Можете да използвате нашия FixWin , за да го стартирате с едно щракване.
Не е необходимо да стартирате Disk Defragmenter или ChkDsk Utility сега, освен ако не сте изправени пред грешки. Докато Windows 10 дефрагментира дисковете автоматично, може да искате от време на време да стартирате вградения дефрагментатор и помощната програма ChdDsk, за да сте сигурни, че твърдият ви диск е в добро състояние.
Прочетете(Read) : Ускорете Windows и го накарайте да работи по-бързо Стартиране, Изпълнение, Изключване(Speed up Windows and make it run Start, Run, Shutdown faster) .
7] Използвайте(Use) добър безплатен софтуер за настройка на компютъра
Някои от вас може да искат да използват добър безплатен софтуер за настройка и оптимизиране на Windows(free Windows Tune-up and Optimizer software) . CCleaner е най-популярният от всички, но има и някои други.
Използването на нашия преносим безплатен софтуер Ultimate Windows Tweaker за фина настройка на операционната система също е нещо, което можете да обмислите.
Какво друго правите, за да настроите компютъра си с Windows? Някакви предположения?(What else do you do to tune-up your Windows PC? Any suggestions?)
Related posts
Съвети за поддържане на Windows 11/10 в добро работно състояние
Поправете PowerShell, причиняващ високо използване на процесора в Windows 11/10
Как да използвате монитора на производителността в Windows 11/10
Как да коригирате проблеми с производителността в Windows 11/10
Как да коригирате 100% диск, висок процесор, висока употреба на памет в Windows 11/10
Поправете черен екран на смъртта в Windows 11/10; Заседнал на черен екран
Как да картографирате мрежово устройство или да добавите FTP устройство в Windows 11/10
Как да промените уеб камерата по подразбиране на компютър с Windows 11/10
Как да измерим времето за реакция в Windows 11/10
Как да използвате вградените инструменти на Charmap и Eudcedit на Windows 11/10
Microsoft Intune не се синхронизира? Принудително синхронизиране на Intune в Windows 11/10
Какво представлява файлът Windows.edb в Windows 11/10
Как да коригирате проблема с сблъсъка на дисковия подпис в Windows 11/10
Какво е PPS файл? Как да конвертирате PPS в PDF в Windows 11/10?
PDF текстът изчезва при редактиране или запазване на файл в Windows 11/10
Какво е PLS файл? Как да създадете PLS файл в Windows 11/10?
Известията на лентата на задачите не се показват в Windows 11/10
Процесорът не работи с пълна скорост или капацитет в Windows 11/10
Най-добрият безплатен софтуер за монтиране на ISO за Windows 11/10
Как да сменяте твърди дискове в Windows 11/10 с Hot Swap
