Настройте имейл акаунт на Yahoo в приложението Windows 10 Mail
За съжаление, запалените потребители на yahoo mail вече не могат да получат достъп до пощата си в Windows 10(Windows 10) чрез Yahoo! Приложение за поща . (Mail)Yahoo спря официалното си приложение за операционната система Windows 10 . Освен това не можете да получите приложението за поща Yahoo в магазина за приложения на Microsoft(cannot get Yahoo mail app in the Microsoft app store) . Yahoo предложи на своите потребители да преминат към уеб браузъри, за да проверят имейлите си. Какво мислите за тази актуализация? Ако търсите някои решения, за да получите вашите Yahoo имейли(Yahoo mails) на Windows 10 , ние можем да ви помогнем с това. За щастие приложението за поща на Windows 10 поддържа Yahoo mail. Windows 10 Mailприложението може да бъде вашият спасител, защото можете да го използвате, за да получавате имейлите си в Yahoo с няколко функции, като актуализирано известие на живо и други. Тази статия ще ви преведе през стъпките за настройка на Yahoo mail акаунт в Windows 10 Mail App и как да го персонализирате.

Как да добавите Yahoo Mail в приложението Windows Mail(How to add Yahoo Mail in Windows Mail App)
Не забравяйте да създадете точка за възстановяване(create a restore point) , в случай че нещо се обърка.
Приложението за поща на Windows(Windows) е доста лесно за използване, тъй като ви води през добавянето на вашия имейл акаунт на различни доставчици на услуги(mail account of different service providers) . Би било полезно, ако имате идентификационни данни за вашия Yahoo имейл акаунт,(Yahoo mail account credentials) защото трябва да въведете потребителското име и паролата на вашия Yahoo акаунт, докато го синхронизирате с приложението за поща на Windows .
1. Отворете Настройки, като натиснете Windows + I на вашата система
2. Тук трябва да изберете секцията Сметки(Accounts) .

3. След като сте в секцията акаунти, трябва да щракнете върху секцията Имейл и акаунти(Email & accounts) в левия панел .
4. Сега кликнете върху опцията Добавяне на акаунт(Add an account) , за да започнете да добавяте акаунт в Yahoo .
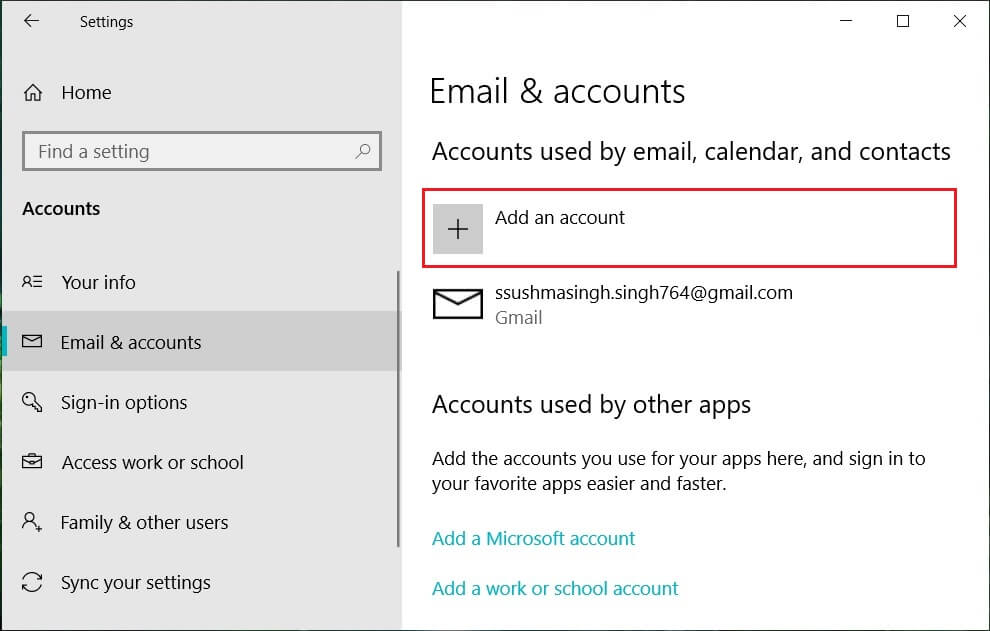
Или можете директно да отворите приложението Windows 10 Mail(Mail App) , след което щракнете върху Добавяне на акаунт.(Add account.)

5. На следващия екран трябва да изберете Yahoo от списъка с доставчици.

6. Въведете своя Yahoo Mail ID и потребителско име.(Enter your Yahoo Mail ID and Username.)

7. Съгласете се с правилата и условията на Yahoo(Agree to the terms and conditions of the Yahoo) и продължете да настройвате акаунта във вашата операционна система Windows 10.

8. Можете да оставите Windows да запомни вашето име и парола за влизане, за да не се налага,(Windows remember your sign-in name and password so that you don’t have to) или можете да щракнете върху Пропускане.

И накрая, сте настроили имейл акаунт на Yahoo в (Yahoo)Windows 10 Mail App . Сега можете да се насладите на получаване на известия за вашата yahoo поща във вашето Windows 10 Mail App .

Как да конфигурирате Yahoo Mail в приложението Windows Mail(How to Configure Yahoo Mail in Windows Mail App)
Имате опция за персонализиране, за да направите настройките за поща на Yahoo по-персонализирани според вашите предпочитания. Можете да изберете какво искате да имате в имейла си. Доста интересно е да имате всичките си имейли на вашето устройство, без да имате проблем. Ако все пак се сблъскате с някакви проблеми, прочетете Как да поправите грешка в Yahoo Mail 0x8019019a(How to Fix Yahoo Mail Error 0x8019019a) .
1. Можете да персонализирате настройките за синхронизиране(sync settings) , като например кога приложението за електронна поща трябва да синхронизира вашите имейли на Yahoo – за 2 часа, 3 часа и т.н.
2. Независимо дали искате да синхронизирате само имейли или други продукти,(sync only emails or other products, such) като календар и контакти в Yahoo.

3. Можете да изберете името, което да се показва във вашата поща, която изпращате на други хора.(choose the name to display in your mail that you send to others.)
Докато персонализирате вашата поща, трябва да дадете приоритет на предпочитанията си.
Изтрийте Yahoo Mail акаунт в Windows 10(Delete Yahoo Mail Account in Windows 10)
Ами ако искате да изтриете или деинсталирате акаунта си в Yahoo(delete or uninstall your yahoo account) ? Да, можете лесно да изтриете акаунта от вашето приложение за електронна поща. Всичко, което трябва да направите, е да следвате стъпките по-долу.
1. Отворете Настройки, след което щракнете върху иконата Акаунти( Accounts) .

2. Придвижете се до раздел Имейл и акаунти( Email & accounts) от левия прозорец на прозореца.
3. Щракнете върху акаунта, който искате да деинсталирате или изтриете.(Click on the account which you want to uninstall or delete.)
4. Щракнете върху опцията Управление,(Manage option) където ще получите опцията за изтриване(delete) на акаунта.

5. Накрая щракнете върху „ Изтриване на акаунт(Delete account) “, за да премахнете акаунта си в Yahoo от Windows 10 Mail App.(remove your Yahoo account from Windows 10 Mail App.)
Трябва обаче да се уверите, че ще запазите всички настройки на акаунта и аспектите на сигурността непокътнати по време на процеса. Yahoo може да ви помоли да въведете своя код за потвърждение в две стъпки, докато конфигурирате акаунта си или синхронизирате с приложението за поща на Windows . Следователно, трябва да сте сигурни, че имате пълен достъп до вашата поща в Yahoo . Може също да ви е интересно да прочетете Как да изтриете за постоянно своя ICQ акаунт(How to Delete Your ICQ Account Permanently) .
Препоръчва се:(Recommended:)
- Убийте ресурсоемки процеси с диспечера на задачите на Windows (РЪКОВОДСТВО)(Kill Resource Intensive Processes with Windows Task Manager (GUIDE))
- Каква е разликата между CC и BCC в имейл?(What is the Difference Between CC and BCC in an Email?)
- Коригиране на скачане или произволно движение на курсора в Windows 10(Fix Cursor Jumps or moves randomly in Windows 10)
- Print Spooler Keeps Stopping? Here is how to fix it!
Надявам се тази статия да е била полезна и сега можете лесно да настроите имейл акаунт на Yahoo в Windows 10 Mail App(set up Yahoo email account in Windows 10 Mail App) , но ако все още имате въпроси относно този урок, не се колебайте да ги зададете в секцията за коментари.
Related posts
Как да нулирате приложението Mail на Windows 10
Поправете нещо, което се обърка, докато синхронизирате приложението Mail в Windows 10
Приложението за поща на Windows 10 не работи? 10 начина за поправяне
Как да коригирате код за грешка 0x8019019a в приложението Mail на Windows 11/10
Fotor: безплатно приложение за редактиране на изображения за Windows 10
Какво е App & Browser Control в Windows 10 и как да го скриете
9 начина да коригирате приложението Netflix, което не работи в Windows 10
Метод за добавяне на приложение към лентата с приложения на Microsoft Teams в Windows 10
Задайте графика за актуализиране на Windows 10 и кога рестартира компютъра
Как да използвате приложението за бяла дъска на Windows 10
Как да активирате и настроите BitLocker криптиране на Windows 10
Как да разберете какво приложение използва вашата уеб камера в Windows 10
Активирайте, деактивирайте, управлявайте, използвайте действия за прекарване на пръст в приложението Mail на Windows 10
Поправете сривовете на приложението за поща и календар при отваряне в Windows 10
Инструмент за възстановяване на кеша с миниатюри и икони за Windows 10
Задайте папка по подразбиране, когато отваряте Explorer в Windows 10
Как да деактивирате предпазните мерки за актуализации на функции в Windows 10
Как да спрете и конфигурирате известия за приложения на Windows 10 (поща, календар, Skype и т.н.)
Как да отворите приложението за сканиране на компютър с Windows 10 и да сканирате документ
Настройте Kodi Remote Control в Windows 10 с помощта на устройства с Android и iOS
