Накарайте Firefox да показва мултимедийни контроли на заключен екран на Windows 10
Конфигурирането на Firefox да показва контролите за медиите върху заключения екран(Lock Screen) ще ви позволи да извадите медиите (аудио или видео+) от тяхната уеб страница в плаващ, винаги в горния прозорец, за да можете да слушате любимата си музика или аудио и все пак да продължите да правите други неща . Прочетете, за да научите как да разрешите на Firefox да показва контролите на медиите върху заключения екран(Media Controls over the Lock Screen) в Windows 10.
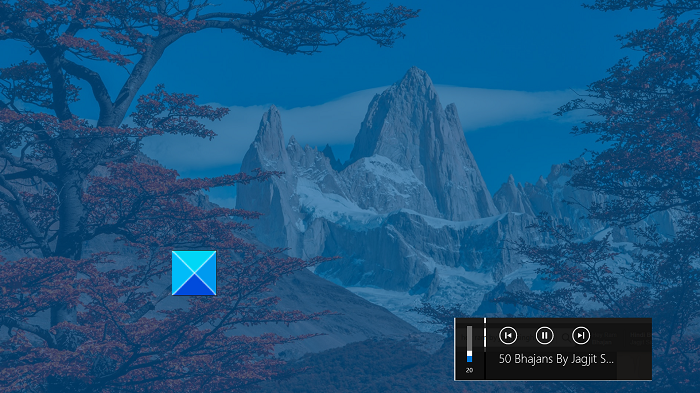
Накарайте Firefox(Make Firefox) да показва Media Controls на заключения екран(Lock Screen)
Браузърът Firefox(Firefox) вече предоставя на потребителите много опции за възпроизвеждане на мултимедия, включително фоново възпроизвеждане, поддръжка на картина в картина и настройки за автоматично възпроизвеждане. Показването на медийни контроли(Media Controls) върху заключения екран(Lock Screen) в Windows 10 добавя като друга възможност. За да го активирате, следвайте инструкциите, дадени по-долу.
- Стартирайте браузъра Mozilla Firefox.
- Въведете about: config в адресната лента и натиснете клавиша Enter .
- Въведете медийни ключове в полето за филтър за търсене(Search)
- Потърсете следното предпочитание – media.hardwaremediakeys.enabled .
- Щракнете двукратно върху предпочитанието media.hardwaremediakeys.enabled и го задайте на true.
Въпреки че много потребители на браузъра Firefox не са запознати с тази функция, това е полезно допълнение, което ви позволява директно да контролирате възпроизвежданата медия (аудио или видео) направо от заключения екран на (Lock Screen)Windows 10 .
Стартирайте браузъра Firefox и отворете нов раздел.
Въведете about: config в адресната лента и натиснете клавиша Enter . Ако бъдете подканени от предупреждение, игнорирайте го и продължете по-нататък.

След това в новия прозорец на браузъра, който се показва, въведете Медийни(Media) ключове в полето за търсене(Search) , за да позволите на списъка да се попълни.
Потърсете следния запис в списъка – media.hardwaremediakeys.enabled .
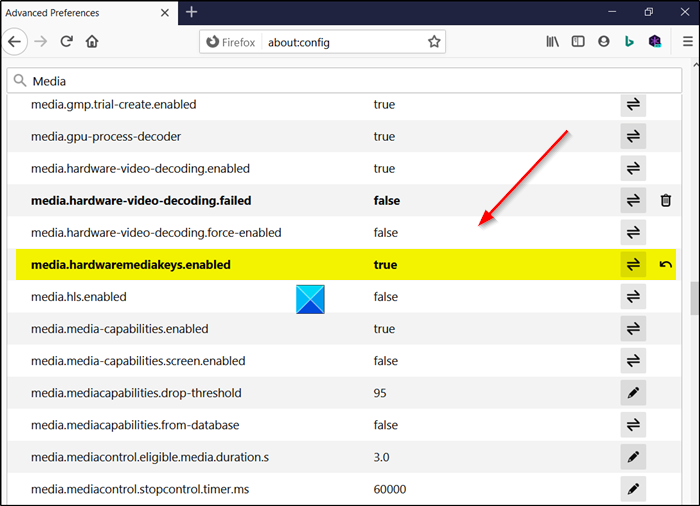
По подразбиране предпочитанието е зададено на фалшива(False) стойност, което означава, че функцията за контрол на медиите е деактивирана във Firefox . За да отмените тази промяна, ще трябва да зададете стойността за горния запис на True .
Така че, щракнете двукратно върху записа media.hardwaremediakeys.enabled, за да промените стойността му от False на True .
Като алтернатива можете просто да превключите превключвателя до името на предпочитанието.
След като приключите, затворете прозореца и излезте. Рестартирайте браузъра(Restart the browser) , за да позволите промените да влязат в сила.
Това е всичко! Надявам се(Hope) това да помогне!
Прочетете(Read) : Как да добавите приложение към заключения екран на Windows 10(How to add an App to Windows 10 Lock Screen) .
Related posts
Къде се запазват снимките на екрана за влизане в Windows 10?
Картината на заключения екран продължава да се променя, когато Windows 10 се стартира
Заключването на екрана към екрана за влизане отнема твърде много време за зареждане в Windows 10
Как да персонализирате или добавяте приложения към заключения екран на Windows 10
Как да добавите времето към заключен екран, работен плот, лента на задачите в Windows 10
Поправете грешка при неуспешен BSOD Ntfs.sys в Windows 10
Прочетете:Â Как да промените периода на изчакване на заключения екран в Windows 11/10
Деактивирайте заключения екран в Windows 10 [РЪКОВОДСТВО]
Най-добрият безплатен софтуер за запис на екрана като GIF в Windows 10
Как да споделяте екрана в Skype и Skype за бизнеса в Windows 10
Накарайте прекия път на Explorer Taskbar да отваря любимата ви папка в Windows 10
Как да спрете отварянето на Firefox при стартиране в Windows 10
5 най-добри приложения за социални медии за Windows 10, налични в Microsoft Store
Как да промените тема, заключен екран и тапет в Windows 10
Активирайте удостоверяване в две стъпки в Mozilla Firefox за Windows 10
Как да промените браузъра по подразбиране: Chrome, Firefox, Edge на Windows 10
Местоположението на тапетите на Windows 10 за работния плот и заключения екран
Как да закачите уебсайт към лентата на задачите или менюто "Старт" в Windows 10
Как да интегрирате Chrome и Firefox с Windows 10 Timeline
Деактивирайте редактора на конфигурация (about:config page) на Firefox в Windows 10
