Мениджър на потребителски профили в Firefox: Създаване, управление на множество потребителски профили
Тъй като понякога една машина се споделя между множество потребители, съществува вграден Firefox User Profile Manager , който ви помага да създавате множество профили. Цялата ваша лична информация, отнасяща се до браузъра, като отметки, история, бисквитки, може да се съхранява под този „ Профил(Profile) “ в браузъра Firefox . И така, нека видим как да създадем и управляваме потребителския профил в браузъра Firefox .
Създайте(Create) множество потребителски профили с Firefox User Profile Manager
Профилът, който създавате с Мениджъра на потребителски профили(User Profile Manager) , се съхранява на място, отделно от програмните файлове на Firefox . Всеки от тези профили съхранява отделен набор от потребителска информация и ви позволява да премахвате, преименувате и превключвате профили, когато е необходимо.
- Стартирайте браузъра Firefox.
- Въведете about:profiles в адресната лента и натиснете Enter .
- Разрешете зареждането на страницата „ За профилите “.(About Profiles)
- Създайте нов профил.
- Добавете име за профила.
- Изберете папка, ако искате да съхранявате профила на вашия компютър.
- Управлявайте профилите, като го преименувате или премахнете.
Нека разгледаме процеса малко по-подробно.
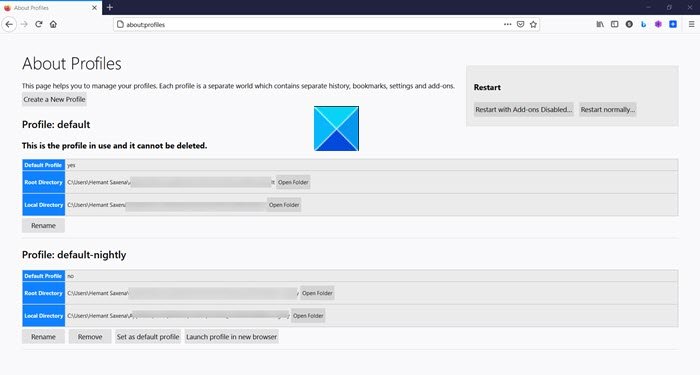
Въведете about:profiles в адресната лента и натиснете клавиша Enter . Това ще отвори страницата за профилите(About Profiles) .
За да създадете нов, допълнителен профил, щракнете върху бутона Създаване на профил(Create Profile) , за да стартирате съветника за създаване на профил.(the Create Profile Wizard.)
Задайте име на профила. Важно е да изберете име, което е описателно, като вашето лично име.
Изберете папка, ако искате да съхранявате профила на вашия компютър. В противен случай пренебрегвайте подканата. Също така имайте предвид, че ако искате да изберете собствено местоположение на папката за профила, изберете празна папка. Защото, ако решите да съхраните информацията в папка, която не е празна, и по-късно опитате да премахнете профила, като използвате опцията „ Изтриване на файлове“(Delete Files’) , всичко в тази папка ще бъде изтрито.

По същия начин, ако искате да преименувате папката, изберете профила за преименуване и натиснете бутона Преименуване на профил(Rename Profile) .
Въведете ново име и щракнете върху OK .
И накрая, можете да премахнете съществуващ профил, както следва:
В Мениджъра на профили(Profile Manager) изберете профила за премахване и натиснете опцията Изтриване на профил(Delete Profile) .
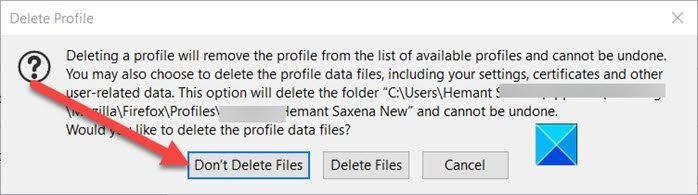
Когато бъдете подканени, потвърдете премахването на профила, като използвате някоя от следните опции.
- Не изтривайте файлове(Don’t Delete Files) – премахва профила от Мениджъра на профили(Profile Manager) , но запазва файловете с данни на профилите на вашия компютър в папката за съхранение.
- Изтриване на файлове(Delete Files) – Както подсказва името, тази опция премахва напълно профила и неговите файлове, включително отметките на профила, настройките, паролите и т.н.
Дано помогне!
Related posts
Как да промените потребителското име и изображението на профила в Edge, Chrome, Firefox
Firefox Profile Manager ви позволява да създавате, премахвате или превключвате профили на Firefox
Как да настроите множество потребителски профили на Android
Как да използвате Firefox Task Manager
Как да намерите папката на Firefox Profile на компютър с Windows
Безплатна версия на Zoho Vault Password Manager и разширение за Chrome и Firefox
Съветникът за потребителски профили ви позволява да мигрирате профил на домейн в Windows 10
Как да създавате и управлявате няколко профила на Firefox наведнъж
Как да поправите повреден потребителски профил в Windows 10
Как да преглеждате и управлявате подробности за кредитната карта в Chrome или Firefox
3 начина за коригиране на грешката при влизане в услугата за потребителски профили
Как да деактивирате вградения мениджър на пароли в Chrome, Edge, Firefox
Как да промените роуминг потребителски профили за принтери в Windows 10
Променете езика на потребителския интерфейс за браузъра Chrome или Firefox
Как да изчистите кеша, бисквитките, историята на сърфирането в Chrome и Firefox
Как да създавате и управлявате пространства за съхранение от настройките на Windows
Добавете папка с потребителски профил към навигационния панел на File Explorer
Как да изтриете потребителски профил в Windows 10
Как да управлявате влезли потребителски акаунти с диспечера на задачите в Windows 10
Какво е UserOOBEBroker.exe или User OOBE Broker в диспечера на задачите?
