Коригирайте DCFWinService високото използване на диск в Windows 11/10
Ако установите, че процесът DCFWinService.exe използва висок процесор(CPU) , диск(Disk) , мощност(Power) или памет(Memory) , тогава тази публикация ще ви покаже какво можете да направите, за да разрешите ефективно проблема на вашия компютър с Windows .
Какво е DFCWinService?
DFCWinService е услуга на Dell Foundation Software . Той е там, за да ви предостави някои ексклузивни функции за съобщения и поддръжка на Dell . Така че те не са от съществено значение за вашия компютър и следователно премахването им няма да причини проблеми на компютъра ви.
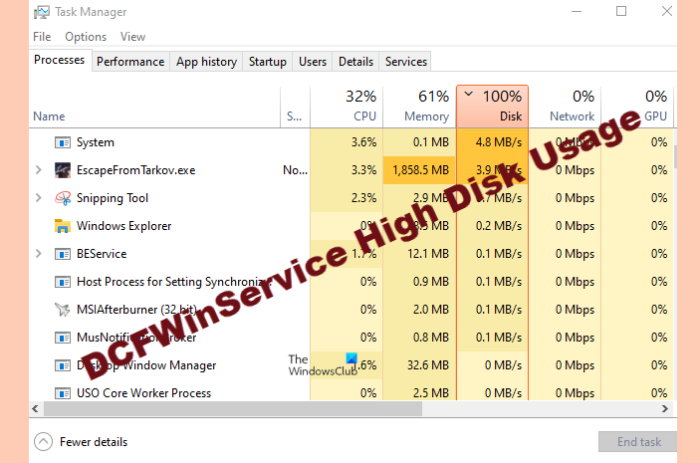
Разрешете DCFWinService високото използване(Resolve DCFWinService High Disk Usage) на диск в Windows
Понякога, когато софтуерните услуги на Dell Foundation(Dell Foundation Software) са активни, ще видите DFCWinService да изразходва някои ресурси, но ако изразходва много от тях, трябва да го поправим незабавно. Това са нещата, които можете да направите, за да коригирате използването на DCFWinService High CPU , Disk , Power или Memory в Windows системи.
- Деактивирайте DFCWinService
- Отстраняване на неизправности в състояние на чисто зареждане
- Премахнете виновника
- Сканирайте за вируси и злонамерен софтуер
Нека поговорим за тях подробно.
1] Деактивирайте DFCWinService
Нека започнем да отстраняваме неизправности, като деактивираме главния виновник за това зловещо увеличение на процесора . (CPU)Ще деактивираме DFCWinService , за да го спрем да натоварва непоносимо вашия процесор(CPU) .
За да направите това, трябва да следвате дадените стъпки.
- Стартирайте услугите (Services ) от менюто " Старт".(Start Menu.)
- Потърсете DCFWinService.
- Щракнете с десния бутон върху него и изберете Stop.
Сега рестартирайте системата си, отворете диспечера на задачите(Task Manager, ) и вижте дали проблемът продължава.
2] Отстраняване на неизправности в Clean Boot
Ако спирането на услугата не отстрани проблема, трябва да проверите кое приложение причинява проблема, за това трябва да отстраните неизправности в Clean Boot(troubleshoot in Clean Boot) .
3] Отстранете виновника
Ако сте изяснили проблема и знаете точно какво всъщност причинява проблема, можете да премахнете виновника. Най-вероятно Dell Foundation Services е причината за този скок на процесора . (CPU)Затова следвайте дадените стъпки, за да деинсталирате приложението и да отстраните проблема.
- Стартирайте настройките (Settings ) чрез Win + I.
- Щракнете върху Приложения.(Apps.)
- Потърсете Dell Foundation Services и щракнете върху Деинсталиране.
След като завършите процеса на деинсталиране, рестартирайте компютъра си и проверете дали проблемът е отстранен. Надяваме се(Hopefully) , че проблемът ви ще бъде отстранен.
4] Сканиране за вируси и злонамерен софтуер

Ако все още виждате как услугата Dell Foundation оказва влияние върху вашия процесор(CPU) , може би има някакъв вирус, маскиран като истински процес. Така че ще стартираме офлайн сканиране на Microsoft Defender(Microsoft Defender Offline Scan) и ще видим дали може да реши проблема.
За това можете да следвате дадените стъпки.
- Потърсете „ Сигурност на Windows“ (Windows Security” ) от менюто „Старт“.
- Щракнете върху Virus & threat protection > Microsoft Defender Offline Scan > Scan now
Изчакайте(Wait) процесът да завърши и вижте дали проблемът продължава.
Защо използването на диск е 100%?
Може да има множество причини, поради които може да изпитате 100% използване на Disk/CPU . Остарели драйвери, повредени системни файлове, облачна защита са едни от най-честите причини за този проблем. Въпреки това създадохме ръководство за fix 100% Disk usage , така че проверете го и отстранете проблема си.
Related posts
Поправете високото използване на процесора от XboxStat.exe в Windows 11/10
Как да коригирате високото използване на диска на сервизен хост (SysMain) в Windows 11/10
Поправете приложението за услуги и контролер Високо използване на процесора в Windows 11/10
Как да коригирате 100% диск, висок процесор, висока употреба на памет в Windows 11/10
Коригирайте COM Surrogate високото използване на процесора или диска в Windows 11/10
Поправете КРИТИЧНИЯ ПРОЦЕС УМРЪТ, грешка 0x000000EF в Windows 11/10
Как да коригирате високото използване на процесора чрез процес на неактивност на системата
Какво представлява процесът YourPhone.exe в Windows 11/10? Да го махна ли?
Как да сменяте твърди дискове в Windows 11/10 с Hot Swap
Какво представлява процесът IgfxEM.exe, който се вижда в Windows 11/10?
Хост на услугата: Услуга за диагностична политика 100% използване на диск на компютър с Windows
Как да коригирате високото използване на процесора audiodg.exe в Windows 11/10
Услуга на платформата за свързани устройства (CDPSvc) Високо използване на диск
Microsoft Office Click-To-Run Високо използване на процесора в Windows 11/10
Поправете високото използване на процесора MPSigStub в Windows 11/10
Поправете високото използване на процесора в процеса на обслужване на хост DISM
Поправете DXGI_ERROR_DEVICE_REMOVED на компютър с Windows 11/10
Какво е TrustedInstaller.exe в Windows 11/10?
Как да разберете кой процес се заключва или използва файл в Windows 11/10?
Поправете фонови задачи за защита на системата SrTasks.exe Високо използване на диск
