Конфигурирайте пространство за възстановяване на системата и задайте интервали за възстановяване на системата
Когато възстановяването на системата(System Restore) е включено в Windows 11/10 , системата автоматично създава точка за възстановяване в критични моменти, като например инсталиране на нов софтуер или преди актуализация на Windows(Windows Update) . Възстановяването на системата(System Restore) , тъй като всяко приложение заема място и трябва да бъде конфигурирано правилно, така че да не ви липсва място за съхранение.
Въпреки че е най-добре да оставите настройките на техните стойности по подразбиране, ние ще споделим метода за конфигуриране на пространството за възстановяване на системата(System Restore) и също така ще се научим да задаваме интервалите за възстановяване на системата в (System Restore)Windows 11/10 .
Конфигурирайте пространство(Space) (в проценти) за възстановяване на системата(System Restore)
Повечето от нас са наясно, че можем да конфигурираме използването на дисковото пространство(disk space usage) за точките за възстановяване на системата(System Restore Points) , както следва:
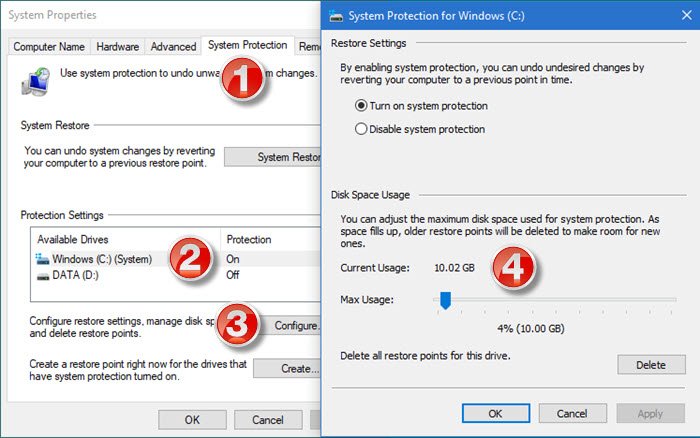
- Отворете контролния панел
- Изберете Система и сигурност
- Щракнете върху Система
- Натиснете раздела Защита на системата
- Под Настройки за защита(Protection Settings) щракнете, за да изберете системния диск(System Disk) и след това щракнете върху Конфигуриране(Configure) .
- Под Използване на дисково пространство(Disk Space Usage) преместете плъзгача Максимално използване(Max Usage) надясно, за да увеличите използването на дисково пространство за точките за възстановяване на системата(System Restore) .
Конфигурирайте използването на дисково пространство за точки за възстановяване на системата(System Restore Points) чрез системния регистър(Registry)
Преди да започнете, може да искате да прочетете нашата публикация за настройките и опциите за възстановяване на системата на Windows, налични в системния регистър .
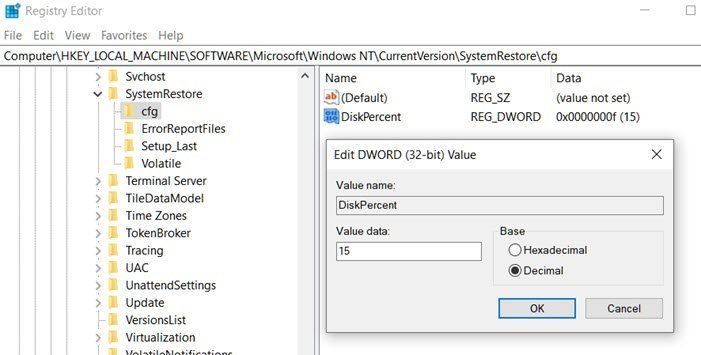
След като направите това, отворете редактора на системния регистър(Registry Editor) и отидете до:
HKEY_LOCAL_MACHINE\SOFTWARE\Microsoft\Windows NT\CurrentVersion\SystemRestore\cfg
Променете стойност на DWORD с име DiskPercent и задайте стойностните данни от настройката по подразбиране 15 на число, което намирате за по-разумно. Този процент се отнася за всички наблюдавани устройства и не може да бъде конфигуриран поотделно.
Настройте Diskspace за възстановяване на системата(Setup System Restore Diskspace) от командния ред
Можете също да постигнете същото, като изпълните командата vssadmin в повишен CMD . Изпълнете тази команда, за да проверите използваното пространство чрез възстановяване на системата.
vssadmin Resize ShadowStorage /For=ForVolumeSpec /On=OnVolumeSpec /MaxSize=MaxSizeSpec
Преоразмерете (Resize ) максималния размер за асоциация за съхранение на сенчести копия между ForVolumeSpec и OnVolumeSpec . Преоразмеряването на асоциацията за съхранение може да доведе до изчезване на сенчестите копия.
Ако MaxSizeSpec не е посочен, няма ограничение за количеството пространство, което може да използва.
Някои набори от сенчести копия се изтриват; тогава пространството за съхранение на сенчести копия ще се свие. MaxSizeSpec трябва да бъде 300MB или повече и приема следните суфикси: KB, MB, GB, TB, PB и EB. Също така, B, K, M, G, T, P и E са приемливи наставки. Ако не е предоставен суфикс, MaxSizeSpec е в байтове. Ето един пример:
vssadmin Resize ShadowStorage /For=C: /On=D: /MaxSize=1024MB
Конфигурирайте интервал за възстановяване на системата
Каква трябва да бъде честотата на точките за възстановяване на системата в Windows 10?
Обикновено Windows автоматично периодично създава точка за възстановяване на системата по подразбиране. Windows също така създава точка за възстановяване на системата, когато открие сериозна промяна, случваща се във вашата система – например когато инсталирате актуализации на Windows(Windows Updates) , драйвери(Drivers) или понякога софтуер(Software) .
За да коригирате този интервал, изпълнете следните стъпки:
Отворете редактора на системния регистър и отидете до
HKEY_LOCAL_MACHINE\SOFTWARE\Microsoft\Windows NT\CurrentVersion\SystemRestore
Променете стойността RPGlobalInterval от настройката по подразбиране от 86 400 секунди (24 часа) на желаната стойност в секунди. Само(Just) наполовина, до 43 200, ако искате да запазите точката за възстановяване два пъти за 24 часа ИЛИ да я утроите, до 259 200, ако искате точките за възстановяване да се създават на всеки три дни.
Рестартирайте Windows, за да влезе в сила.
RPGlobalInterval срещу SystemRestorePointCreationFrequency
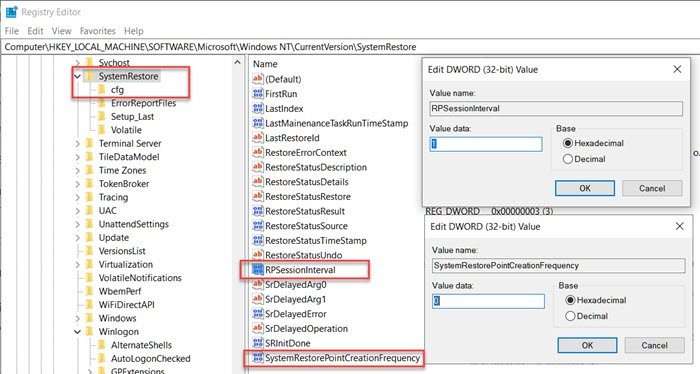
Подобно на RPGlobalInterval , има и друга настройка, SystemRestorePointCreationFrequency . Докато първият ви позволява да зададете интервал между две точки за възстановяване, създадени от системата, вторият е за приложения на трети страни.
Ако стойността на SystemRestorePointCreationFrequency е зададена на 0 (нула) и приложение извика да създаде възстановяване на системата, то ще създаде точката за възстановяване. Въпреки това, ако стойността е зададена на, да кажем 3, и там няма да бъде създадено възстановяване на системата(System Restore) , ако последната точка за възстановяване е била в рамките на три минути.
Надявам се, че публикацията е била лесна за следване и сте успели да промените пространството за възстановяване на системата(System Restore Space) с помощта на системния регистър според вашите нужди. Не забравяйте винаги да правите резервно копие на системния регистър , преди да правите каквито и да било промени.
Related posts
Поправете Възстановяването на системата не завърши, код на грешка 0x80070005
Параметърът е неправилен, грешка 0x80070057 на Windows 11/10
Създайте точка за възстановяване на системата с помощта на командния ред или PowerShell
Компонентът на Volume Shadow Copy Service откри грешка 0x80042302
Грешка 0x80070013 за възстановяване на системата, архивиране или коригиране на Windows Update
Поправете грешка при възстановяване на системата 0x8007045b на Windows 11/10
Липсват точки за възстановяване на системата в Windows?
Трябва да активирате защитата на системата на това устройство - Грешка при възстановяване на системата
Възстановяването на системата не бе успешно при възстановяване на директорията от точката за възстановяване
Поправете грешка при възстановяване на системата 0x81000204 на Windows 11/10
Грешка при възстановяване на системата 0x80070002, STATUS_WAIT_2 на Windows 11/10
SysRestore е безплатен алтернативен софтуер за възстановяване на системата за Windows 10
Как да изтриете конкретна точка за възстановяване на системата в Windows 11/10
Можете ли да архивирате точки за възстановяване или да възстановите повредени точки за възстановяване?
Грешка при възстановяване на системата 0x800700B7 [РЕШЕНО]
Какво е възстановяване на системата и 4 начина да го използвате
Как да изтриете точки за възстановяване на системата и предишни версии на файлове
Възстановяването на системата не успя да извлече файла, грешка 0x80071160
Поправете код на грешка 0x80070017 по време на инсталация, актуализация, възстановяване на системата
2 начина да активирате възстановяване на системата в Windows 10
