Калибрирането на цвета продължава да се нулира в Windows 11/10
Windows 11/10 предлага калибриране на цветовете(Color Calibration) , което ви позволява да получите най-добрата настройка на дисплея според вашите предпочитания. Съобщава се обаче, че калибрирането на цвета продължава да се нулира дори при промяна. Това се случва всеки път, когато влезете или това, което виждате в визуализацията, не се прилага. Един от потребителите съобщи, че може да види визуализацията, но екранът се връща към цветовата настройка по подразбиране, веднага щом излезе от инструмента.
Тази публикация ще разгледа възможните причини и как да отстраните проблема, при който калибрирането на цветовете на Windows продължава да се нулира. (Windows)Това се случва с всеки монитор, ако имате настройка на няколко монитора.

Калибрирането на цвета на дисплея(Display Color Calibration) продължава да се нулира в Windows
Ако калибрирането на цвета на дисплея(Display Color Calibration) не се запазва, но продължава да се нулира на вашия Windows 11/10, тогава едно от тези предложения със сигурност ще ви помогне.
- Деактивирайте или премахнете(Remove) софтуера, свързан с калибрирането на цвета
- Използвайте калибриране на дисплея на Windows
- Използвайте OEM цветен контролен панел
- Деактивирайте графика за калибриране
- Актуализиране или връщане на графичния драйвер
Може да се нуждаете от потребителски акаунт на администратор, за да опитате някои от тях.
1] Деактивирайте(Disable) или премахнете(Remove) софтуера, свързан с калибрирането на цвета
Софтуер(Software) като F.lux и Night Light ( функция на Windows ) може да поеме настройките по подразбиране или променените настройки и да го направи да изглежда различно. Силно препоръчваме да деактивирате Night Light и да деинсталирате всеки друг софтуер, който може да направи това.
2] Използвайте калибриране на дисплея на Windows

Въведете Управление на цветовете(Type Color Management) в менюто " Старт(Start) " и щракнете, за да го отворите, след като се появи. Изберете монитора и поставете отметка в квадратчето, което казва—Използвайте моите настройки за това устройство. Освен това щракнете върху раздела Разширени(Advanced) и щракнете върху Промяна на системните настройки по подразбиране(Change System Defaults) .
Поставете отметка в квадратчето, което казва—използвайте калибриране на дисплея на Windows . Кандидатствайте(Apply) и излезте. Сега трябва да можете да видите промяната, докато я правите.
3] Използвайте OEM цветен контролен панел
OEM производители като NVIDIA предлагат собствен контролен панел за калибриране на цветовите настройки. Тези настройки са достъпни за множество монитори и имат приоритет пред тези от ОС. Ако го промените тук, той ще ги запази.
4] Деактивирайте графика за калибриране
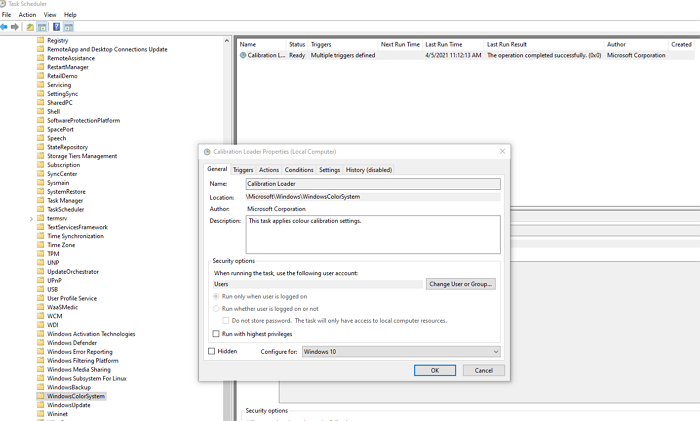
Windows 10 изпълнява график всеки път, когато влезете в компютъра. Ако се сблъскате с този проблем, докато рестартирате компютъра, можете да изберете да деактивирате планировчика.
Отворете Task Scheduler и отидете до MicrosoftWindowsWindowsColorSystem. След това намерете задачата Свойства на зареждащото устройство за калибриране . (Calibration Loader Properties)Щракнете двукратно, за да го отворите.
Превключете към раздела Тригери(Triggers) и деактивирайте тригера „При влизане“. За да промените, щракнете двукратно, за да го отворите, и премахнете отметката от квадратчето до Разрешено(Enabled) .
Калибрирайте монитора отново и рестартирайте. Този път трябва да реши проблема.
Свързано(Related) : Управлението на цветовете не работи в Windows.
5] Актуализиране(Update) или връщане на графичния драйвер
Последното средство е да актуализирате или да върнете обратно графичния драйвер. Ако наскоро сте актуализирали Windows , тогава проверявате за нова версия на драйвера. В случай, че драйверът е актуализиран, добре е да се върнете назад.
Прочетете(Read) : Безплатни инструменти за калибриране на монитор за компютър с Windows(Free Monitor Calibration Tools for Windows PC) .
Related posts
Най-добрите безплатни инструменти за калибриране на монитор за Windows 11/10
Променете калибрирането на цвета, калибрирайте ClearType текст в Windows 11/10
Как да предотвратите изключване на екранния дисплей в Windows 11/10
Как да добавите и премахнете функцията за безжичен дисплей в Windows 11/10
Екран или изображения, показващи артефакти или изкривяване в Windows 11/10
Активирайте мрежовите връзки, докато сте в модерен режим на готовност на Windows 11/10
Fix Desktop става розов или лилав в Windows 11/10
Поправете грешка при инсталиране на безжичен дисплей в Windows 11/10
Известията на лентата на задачите не се показват в Windows 11/10
Microsoft Intune не се синхронизира? Принудително синхронизиране на Intune в Windows 11/10
Поправете проблеми със съотношението на екрана в Windows 11/10
Задайте различно ниво на мащабиране на дисплея за множество монитори в Windows 11/10
Настройките за синхронизиране не работят или са в сиво в Windows 11/10
Процесорът не работи с пълна скорост или капацитет в Windows 11/10
Опцията 144Hz не се показва в опциите на дисплея на Windows 11/10
Как да коригирате проблема с сблъсъка на дисковия подпис в Windows 11/10
Как да покажете панела с подробности във File Explorer в Windows 11/10
Как да промените показваното име на подателя в приложението Mail в Windows 11/10
Коригирайте забавянето на звука на Bluetooth в Windows 11/10
Поправете Overscan в Windows 11/10, за да пасне на екрана
