Какво представляват клавишите за филтриране и как да ги изключите в Windows
Що се отнася до достъпността, Microsoft свърши много работа, за да помогне на хората с увреждания(helping people with disabilities) .
Клавишите за филтриране(Filter Keys) са една такава функция, която Microsoft е разработила, за да помогне на хората с физически проблеми да контролират честотата на повторение на клавиатурата и да игнорират многократните натискания на клавиши(repeated keystrokes) .
Тази статия обяснява какво представляват филтърните ключове(Filter Keys) и как можете да ги изключите.

Какво представляват филтърните ключове?(What Are Filter Keys?)
Filter Keys е опция за достъпност в Windows 10 , предназначена за хора, на които им е трудно да задържат няколко клавиша наведнъж. Функцията регулира реакцията на клавиатурата и игнорира многократните натискания на клавиши, причинени от неточни или бавни движения на пръстите.
Когато задържите клавиш, функцията на клавишите за филтриране(Filter Keys) може също да забави скоростта, с която клавишът се повтаря.
Filter Keys е различен от Sticky Keys и Toggle Keys , които също са част от опциите за достъпност на Windows .

Sticky Keys е предназначен за тези, които не могат да държат два или повече ключа наведнъж. Например, ако трябва да използвате клавишна комбинация(keyboard shortcut) , която изисква комбинация от два или повече клавиша, Sticky Keys ви помага да натискате клавиш наведнъж, вместо да натискате няколко клавиша едновременно.
От друга страна, Toggle Keys е функция за достъпност, предназначена за хора с когнитивни увреждания или увредено зрение. Когато клавишите за превключване(Toggle Keys) са активирани, Windows издава звукови знаци, когато натиснете клавишите за заключване NUM , CAPS и SCROLL .
Как работят клавишите за филтриране(How Filter Keys Work)
Можете да активирате клавишите за филтриране(Filter Keys) чрез Центъра за лесен достъп (Ease)или(Access Center) Опции за (Options)достъпност(Accessibility) в контролния панел(Control Panel) .
Като алтернатива можете да отворите клавишите за филтриране(Filter Keys) , когато натиснете и задържите клавиша Shift от дясната страна на клавиатурата си за осем секунди.
Филтърните клавиши(Filter Keys) са свързани със следните настройки по подразбиране:
- SlowKeys : Инструктира Windows да пренебрегва клавишите, които не натискате и задържате за определен период.
- RepeatKeys : Регулира честотата на повторение или я деактивира.
- BounceKeys : Инструктира Windows да игнорира всякакви неволни натискания на клавиши.
Как да изключите клавишите за филтриране(How to Turn Off Filter Keys)
Ако изпитвате забавено извеждане на клавиатурата или клавишът ви за Windows не работи, можете да изключите клавишите за филтриране(Filter Keys) и да отстраните проблема.
Изключете клавишите за филтриране с помощта на десния клавиш Shift(Turn Off Filter Keys Using the Right Shift Key)
Клавишът Shift на вашата клавиатура се използва, когато пишете главни букви и алтернативни горни знаци(alternate upper characters) . Можете обаче да използвате десния клавиш Shift , за да активирате клавишите за филтриране(Filter Keys) .
- Натиснете десния клавиш Shift(right Shift) за осем секунди.

- След това изберете връзката Деактивиране на тази клавишна комбинация в настройките на клавиатурата за лесен достъп(Disable this keyboard shortcut in Ease of Access keyboard settings) .
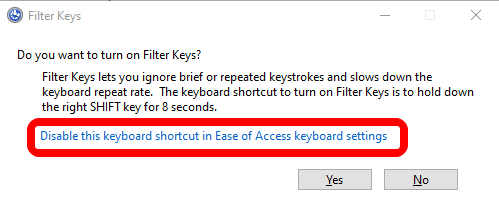
- Превключете Използване на клавиши(Use Filter Keys) за филтриране на Изключено(Off) .
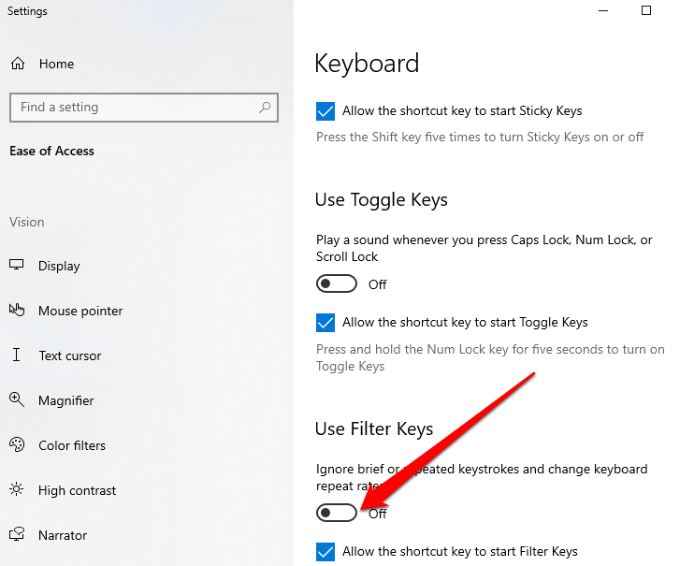
Изключете клавишите за филтриране с помощта на настройките на Windows(Turn Off Filter Keys Using Windows Settings)
Можете също да използвате приложението Настройки на Windows(Windows Settings) , за да изключите клавишите за филтриране(Filter Keys) .
- Изберете Старт(Start) > Настройки(Settings) .

- След това изберете Лесен достъп(Ease of Access) .

- Изберете Клавиатура(Keyboard) от десния панел.

- След това изберете Клавиатура(Keyboard) и намерете опцията Използване на клавиши за филтриране(Use Filter Keys) .

- Превключете бутона до опцията Използване на клавиши за филтриране(Use Filter Keys ) , за да я изключите и да излезете от приложението Настройки(Settings) .

След като изключите клавишите за филтриране(Filter Keys) , опитайте да напишете нещо в документ и проверете дали клавиатурата все още изостава.
Изключете клавишите за филтриране с помощта на контролния панел(Turn Off Filter Keys Using Control Panel)
В контролния панел на Windows(Windows Control Panel) можете да промените настройките, които контролират и настройват почти всичко за това как Windows изглежда и работи по ваш вкус.
- Изберете Старт(Start) > Контролен панел(Control Panel) .
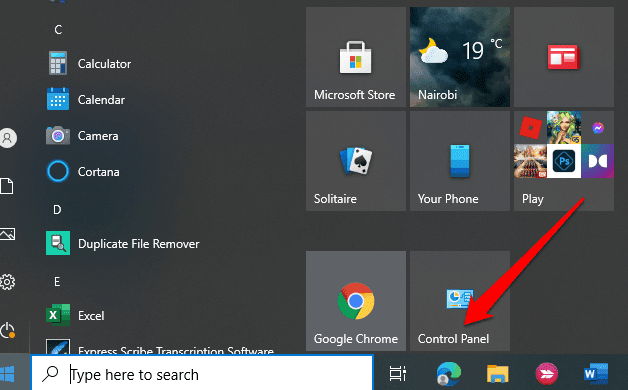
- Изберете Лесен достъп(Ease of Access) .
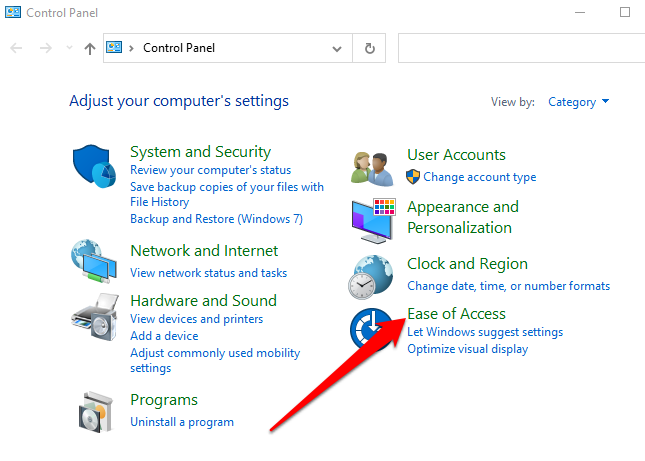
- На следващия екран изберете връзката Промяна на начина на работа на клавиатурата ви(Change how your keyboard works) .

- Премахнете отметката от квадратчето до Включване на клавишите за филтриране,(Turn on filter keys) за да деактивирате функцията за филтриращи клавиши(Filter Keys) , и изберете Прилагане(Apply) .

Изключете лесно клавишите за филтриране(Turn Off Filter Keys Easily)
Функцията Filter Keys е полезна, особено за хора с треперене на ръцете и други физически проблеми. Това обаче е и едно от неприятностите, които ще откриете, когато използвате компютъра си, ако той се включи случайно.
За щастие, стъпките в това ръководство могат да ви помогнат да изключите клавишите за филтриране(Filter Keys) и да се отървете от досадата завинаги.
Related posts
Деактивирайте клавишите на клавиатурата в Windows с AutoHotKey
Как да генерирате SSH ключове на Windows, Mac и Linux
Рецензия на книга - Ръководството за маниаци за Windows 8
Как да поддържате компютъра си с Windows буден, без да докосвате мишката
Как да деактивирате ключа на Windows
Как да намалите напрежението на процесора в Windows 10
Как да стартирате в безопасен режим във всички версии на Windows
Как да разберете коя версия на Windows сте инсталирали
Намерете паролата за WiFi в Windows 10 с помощта на CMD
Как да коригирам Stop:0x000000F4 Грешка в синия екран в Windows
Как да премахнете текст от иконите в лентата на задачите на Windows
Как да коригирате грешки в Windows Update
Как да проследявате компютърна и потребителска активност с Windows
Обединете два дяла в Windows 7/8/10
Използвайте Netstat, за да видите портове за слушане и PID в Windows
Активирайте микрофон, линейно входящо аудио и стерео микс в Windows
Как да пишете или рисувате върху PDF файл в Mac и Windows
Как да преместите своя Thunderbird профил и имейл на нов компютър с Windows
Почистете папката WinSxS в Windows 7/8/10
Как да изтриете папката Windows.old в Windows 7/8/10
