Какво е показател и измерение в Google Analytics?
Ако имате инсталиран Google Анализ на уебсайта си(Google Analytics installed on your website) , тогава вероятно сте се сблъсквали с термините „показател“ и „измерение“, докато преглеждате трафика на уебсайта си и други данни за ефективността.
Ако сте любопитни какво означават тези термини, това ръководство ще ви помогне да разберете тези показатели, как да ги търсите и какво могат да ви кажат за вашия трафик.

Какво е измерение в Google Analytics ?
Google Analytics ви предоставя ценна информация за трафика на вашия уебсайт. Можете да използвате Google Analytics на собствения си сайт или в безплатни услуги за блогове като Squarespace(like Squarespace) или Wix . Също така е лесно да интегрирате Google Analytics във вашия WordPress сайт(integrate Google Analytics into your WordPress site) .
Това означава, че можете да използвате новооткритото си разбиране за измерения и показатели, за да анализирате всеки сайт, който имате онлайн.
За да разберете как работят величините и показателите в Google Анализ(Google Analytics) , разгледайте следните прости дефиниции.
- Измерението е това, което искате да измерите.
- Показателят е начинът, по който искате да измерите величината.
Например, може да се интересувате от това колко сесии идват от сайтове, които препращат трафик към вас. В този случай вашата величина ще бъде Път на препращане(Referral Path) , а показателят ще бъде Сесии(Sessions) .
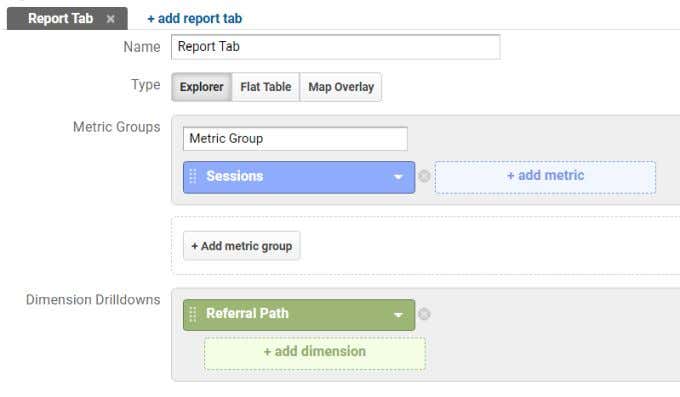
В Google Analytics можете да използвате предварително подготвени отчети със съществуващи величини и общи показатели, или да създавате персонализирани отчети (като този по-горе).
Винаги ще трябва да решите коя величина искате да измерите първо, преди да можете да изберете свързани показатели.
Какво е показател(Metric) в Google Analytics ?
Показателят, който можете да изберете, зависи от това коя величина искате да проучите.
Едно от най-често срещаните неща, които собствениците на уебсайтове искат да измерят, е общият трафик на всички страници на сайта им. Това е предварително направена страница, която можете да проверите по всяко време.
За да видите това, изберете Поведение(Behavior) в лявото навигационно меню в Google Анализ(Google Analytics) . След това изберете Съдържание на сайта(Site Content) и след това Всички страници(All Pages) .

Този предварително подготвен отчет предоставя показателя „ Показвания(Pageviews) на страници “ за величината „ Всички страници(All Pages) “ .
Ако искате да видите показвания(Pageviews) на страници за някаква друга величина, можете да изберете стрелката за падащо меню до Друго(Other) до Основна величина(Primary Dimension) в горната част на списъка със страници.
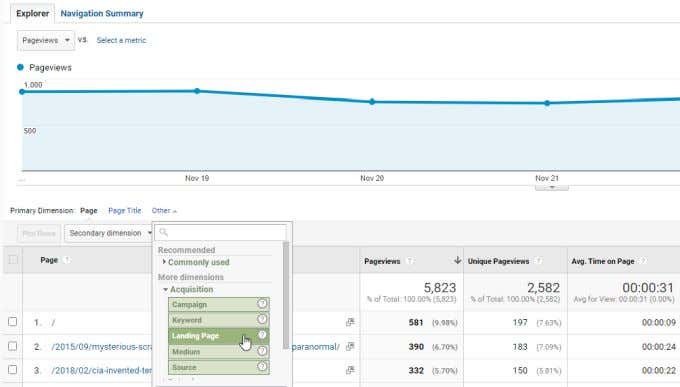
Както можете да видите, можете да превключите измерението от Всички страници(All Pages) на нещо като Целева страница(Landing Page) . Това ще ви покаже показвания(Pageviews) на страници само за страниците на вашия уебсайт, които са първоначалните страници, на които посетителите попадат, когато дойдат на вашия сайт.
На всеки от тези предварително изготвени отчети можете също да промените показателя за изгледа. Например, ако се интересувате повече с каква скорост посетителите напускат същата страница, на която пристигат, можете да промените показателя за степен на отпадане.
За да направите това, изберете показателя Показвания(Pageviews) на страници под раздела Explorer и изберете Степен на отпадане(Bounce Rate) от списъка с показатели.
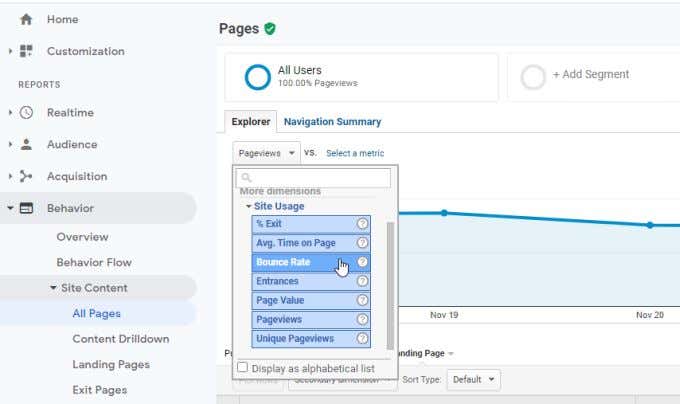
Това ще промени графиката на диаграмата, за да покаже показателя Степен на отпадане(Bounce Rate) за величината Целева страница(Landing Page) , а не за величината Показвания(Pageviews) на страници .
Създаване на персонализирани (Custom) отчети(Reports) в Google Analytics
Ако установите, че в Google (Google) Analytics няма предварително изготвени отчети , които да показват това, което търсите, вместо това можете да създадете персонализирани отчети. С персонализираните отчети можете да дефинирате величините и показателите, които ви показват от какво се нуждаете.
За да създадете персонализиран отчет, изберете Персонализиране(Customization) от лявото меню. След това изберете Персонализирани отчети(Custom Reports) .
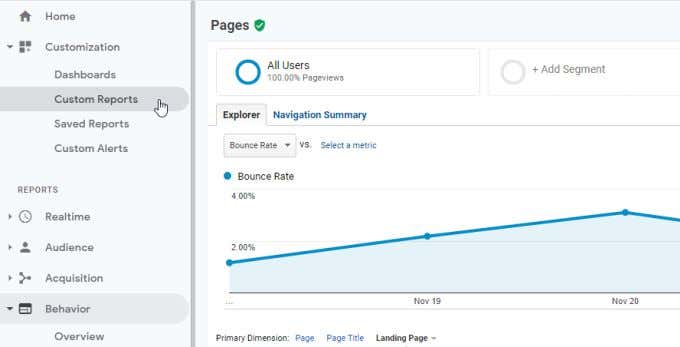
Това ще ви отведе до страница за съставител на отчети, където можете да изберете показателите и величините, които искате да изобразите на графика.
За да започнете да проектирате нов персонализиран отчет, изберете бутона Нов персонализиран отчет(New Custom Report) .

В прозореца на персонализирания дизайн на отчета ще видите две основни полета: метрични групи(Metric Groups) и разбивки на измерения(Dimension Drilldowns) .

Ако не сте сигурни какво точно искате да видите, можете да изберете + add dimension , за да видите какви измерения са налични.
В този пример ще създадем персонализиран отчет, за да покажем колко трафик идва от различни социални мрежи.

Превъртете(Scroll) надолу списъка с измерения и използвайте падащите секции, за да видите кои конкретни размери са налични.
За да видите трафика, идващ от различни социални мрежи, просто трябва да изберете Социални(Social) от списъка с измерения и след това Социална мрежа(Social Network) за конкретната величина, която да видите.
За по-разширени отчети можете да добавите второ измерение, като изберете + add dimension . Това ще покаже графики, сравняващи множество измерения, използващи едни и същи показатели.

Говорейки за показатели, следва да добавите кои показатели искате да измервате, като изберете + add metric в секцията Групи на показателите(Metric Groups) .
В този пример искаме да видим колко показвания на страници идват от социалните мрежи. За да направите това, трябва да изберете Потребители(Users) в падащото меню с показатели и след това Показвания(Pageviews) на страници от падащия списък с показатели.
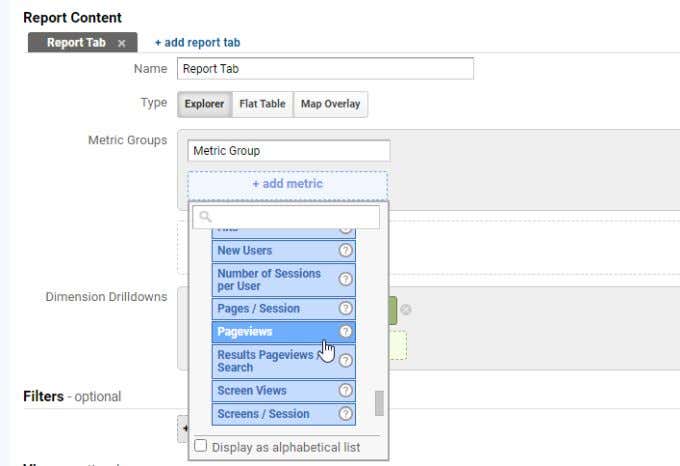
Ще забележите поле за филтриране(Filter) в долната част на прозореца на персонализирания отчет. Можете да използвате филтър, за да включите или изключите конкретни неща, които може да не ви интересуват. Например, в този случай не искаме да включваме трафик от Twitter в отчета.(Twitter)
За да направите това, трябва да промените настройката под Филтри за изключване(Exclude) , да изберете измерението за социална мрежа(Social Network) и след това да въведете Twitter в конкретното поле за филтър.

Когато приключите с настройката на всичко в прозореца на съставителя на отчети, просто изберете Запазване(Save) , за да завършите.
Сега ще видите прозореца за отчет. Горната част на отчета ще ви покаже общия трафик, който идва от социалните мрежи.

Долната част на персонализирания отчет показва списък с всички социални мрежи, от които идва вашият трафик, и колко трафик сте получили в рамките на избрания от вас времеви прозорец.
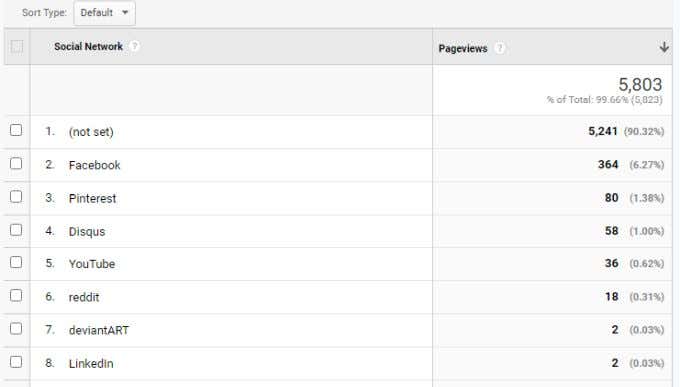
Силата на персонализираните отчети ви позволява да изберете всяка комбинация от показатели и величини, която желаете. Да бъдете креативни с избора си може да ви предостави завладяваща представа за вашите посетители и тяхното поведение на вашия сайт. Може да има и други алтернативи на Google Analytics(alternatives to Google Analytics) , но малко от тях ви предоставят толкова много представа за вашия трафик.
След като вече разбирате какви показатели и величини има в Google Анализ(Google Analytics) , отделете време, за да ги проучите, като създадете свои собствени персонализирани отчети. Можете да създадете колкото искате, с каквато и комбинация от показатели и величини да опитате.
Related posts
Методи за изследване на потребителите на Google Analytics за увеличаване на трафика на уебсайтове
Как да използвате падащи списъци на Google Sheets
9 скрити функции в Google Maps, които трябва да проверите
Как да филтрирате в Google Таблици
Какво е приложението Google и как да го използвам
8 съвета за търсене в Google: Винаги намирайте това, което търсите
20-те най-добри добавки и разширения за Gmail за опитни потребители на имейл
Какво е подобрена защита в Google Chrome и как да я активирате
Какво представляват известията от Google за излагане на опасност за COVID Protection?
Как да експортирате и импортирате отметки в Chrome
Как да поправите Gmail, когато не получава имейли
Как да направите визитка в Google Drive
Как да коригирате грешки в сертификата за сигурност на SSL в Chrome
Как да вмъкнете подпис в Google Документи
Как да използвате Google Календар: 10 професионални съвета
Как да архивирате историята на Google Chrome
Как да сортирате или филтрирате по цвят в Google Sheets
Липсва джаджа на лентата за търсене на Google? Как да го възстановите на Android
Как да изключите Google SafeSearch
7-те най-добри добавки за Gmail
