Какво е CompatTelRunner.exe в Windows 11/10? Мога ли да го деактивирам?
В тази публикация ще обсъдим какво е телеметрия за съвместимост на Microsoft(Microsoft Compatibility Telemetry) ( CompatTelRunner.exe ) и ще ви покажем как да я деактивирате, ако показва висока употреба на диск(High Disk) и процесор(CPU Usage) в Windows 11/10 .
Какво представлява процесът CompatTelRunner?
CompatTelRunner.exe е процесът на телеметрия за съвместимост на Microsoft(Microsoft Compatibility Telemetry) . Той периодично изпраща данни за употребата и производителността до IP адресите на Microsoft(Microsoft IP) , така че да могат да се направят подобрения на потребителското изживяване и използване и да се коригират потенциални проблеми. Той е активиран по подразбиране и точките с данни са полезни за Microsoft за подобряване на Windows 10 . Някои потребители обаче съобщават, че той показва висока употреба на диск(Disk) или процесор(CPU) и по този начин забавя компютъра им.
Телеметрия за съвместимост на Microsoft(Microsoft Compatibility Telemetry) ( CompatTelRunner.exe )
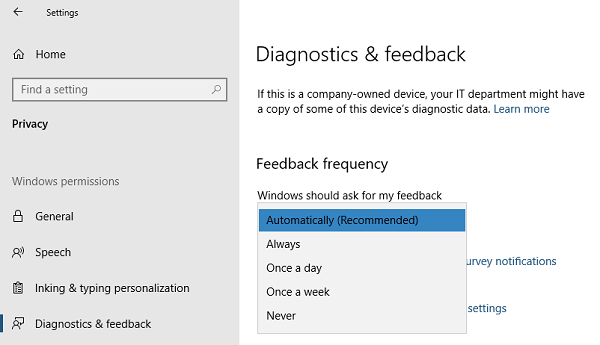
Windows Telemetry са системни данни, които се качват от компонента Connected User Experience и Telemetry(Connected User Experience and Telemetry) . Използва се за защита на вашите устройства с Windows . Той също така помага на Microsoft да подобри качеството на Windows и услугите на Microsoft . CompatTelRunner.exe на Windows 10 е програмата, която управлява всичко.
Ако отидете в Windows Settings > Privacy > Диагностика(Diagnostics) и обратна връзка, можете да конфигурирате телеметрия(Telemetry) тук. Можете да промените честотата на обратната връзка от винаги на веднъж седмично или дори никога. Същото място ви дава възможност да изтриете диагностичните данни.
Как да деактивирате активността на CompatTelRunner.exe ?
Някои потребители съобщават, че когато тази програма работи, тя сканира много файлове на твърдия диск и изпраща голямо количество данни през интернет. Започва веднага след стартиране на компютъра и тази дейност забавя компютъра и дори понякога го прави неотговарящ.
Как да поправя високото използване на процесора(CPU) за телеметрия за съвместимост на Microsoft ?
Ако искате да деактивирате CompatTelRunner.exe , ето какво можете да направите:
- Деактивирайте задачите за изживяване на приложения(Application Experience Tasks) в Task Scheduler
- Деактивирайте телеметрията на Windows(Windows Telemetry) чрез редактора на групови правила(Group Policy Editor)
- Деактивирайте телеметрията с помощта на системния регистър.
1] Деактивирайте задачите за изживяване на приложения(Application Experience Tasks) в Task Scheduler
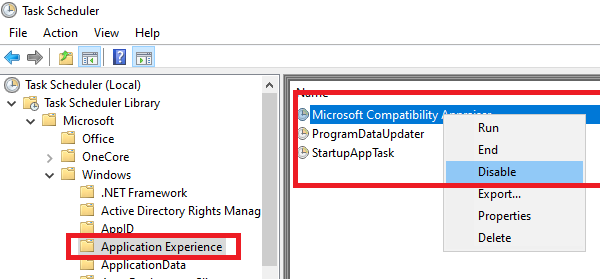
- Въведете taskschd.msc в подканата за изпълнение и натиснете Enter.
- Ще се отвори Task Scheduler.
- Придвижете(Navigate) се до Библиотека на Task Scheduler Library > Microsoft > Windows > Application Experience
- Изберете задачата Microsoft Compatibility Appraiser , щракнете с десния бутон върху нея и я деактивирайте.
Задачата, която сте деактивирали, събира информация за телеметрия на програмата, ако сте се включили в програмата за подобряване на клиентското изживяване на Microsoft(Microsoft Customer Experience Improvement Program) .
Вместо това можете също да изберете да промените времето, през което се изпращат данните.
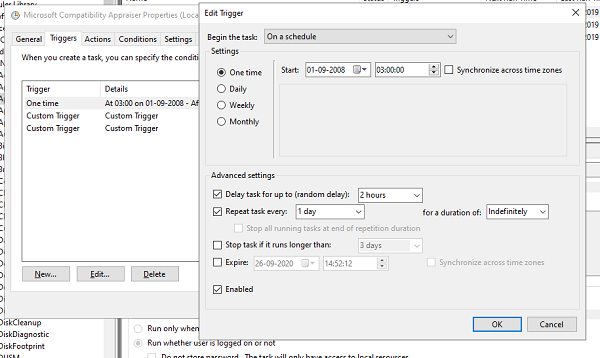
- Щракнете с десния бутон(Right-click) върху програмата и щракнете върху Свойства
- Превключете към секция Тригери(Trigger) и щракнете двукратно върху някое от тригерите, за да го отворите.
- Тук можете да промените графика на програмата, да повторите настройките на задачата, да забавите и др.
2] Деактивирайте телеметрията на Windows(Windows Telemetry) чрез редактора на групови правила(Group Policy Editor)
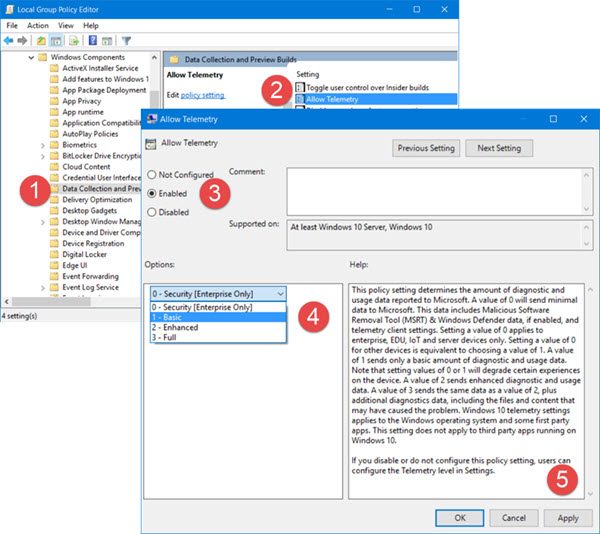
Windows Telemetry е програмата, която събира всички видове данни в Windows . Има четири нива на телеметрия в Windows 10 — Защита(Security) , Основно(Basic) , Подобрено(Enhanced) и Пълно(Full) . Можете да изберете да използвате основно(Basic) ниво, за да намалите активността, след като навигирате тук в GPEDIT :
Конфигурация на компютъра > Административни шаблони > Компоненти на Windows > Събиране на данни и компилации за предварителен преглед(Preview Builds)
3] Деактивирайте телеметрията с помощта на системния регистър
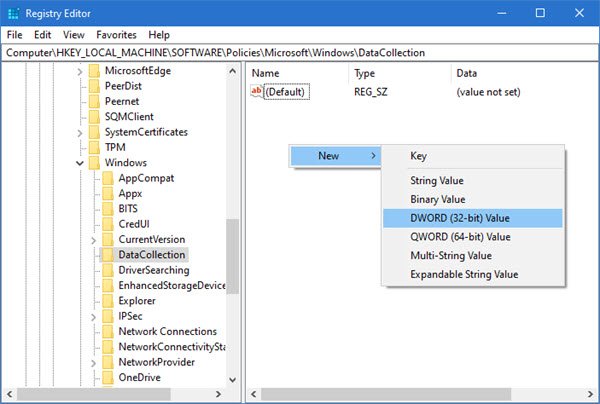
Стартирайте REGEDIT и отидете до следния клавиш:
Computer\HKEY_LOCAL_MACHINE\SOFTWARE\Policies\Microsoft\Windows\DataCollection
Щракнете с десния бутон(Right-click) в десния страничен панел и изберете DWORD (32-битова) стойност(Value) .
Наименувайте ключа Разрешаване на телеметрия(Allow Telemetry) и му дайте стойност 0 .
Трябва ли да деактивирам CompatTelRunner?
Ако CompatTelRunner.exe използва значително количество от вашите системни ресурси и причинява забавяне на нещата, тогава се препоръчва да деактивирате CompatTelRunner . Това ще деактивира дейностите по събиране на данни, което от своя страна ще освободи ресурсите на вашия компютър за друг софтуер. Така че поради тези причини можете да деактивирате CompatTelRunner .
Надявам се това да помогне.(Hope this helps.)
Искате ли да знаете за тези процеси, файлове или типове файлове?(Want to know about these processes, files or file types?)
Nvxdsync.exe | Svchost.exe | RuntimeBroker.exe | TrustedInstaller.exe | DLL или OCX файлове | StorDiag.exe | MOM.exe | Хост процес за Windows задачи(Host Process for Windows Tasks) .
Related posts
Какво е Sihost.exe в Windows 11/10? Как да разбера дали е вирус?
Какво представлява процесът YourPhone.exe в Windows 11/10? Да го махна ли?
Microsoft Office Click-To-Run Високо използване на процесора в Windows 11/10
Възникна проблем при стартиране на StartupCheckLibrary.dll в Windows 11/10
Fix System прекъсва високото използване на процесора в Windows 11/10
Какво представлява процесът IgfxEM.exe, който се вижда в Windows 11/10?
Как да добавите доверен сайт в Windows 11/10
Поправете грешка Crypt32.dll, която не е намерена или липсва в Windows 11/10
HDMI устройство за възпроизвеждане не се показва в Windows 11/10
Процесорът не работи с пълна скорост или капацитет в Windows 11/10
Как да коригирате 100% диск, висок процесор, висока употреба на памет в Windows 11/10
Активирайте мрежовите връзки, докато сте в модерен режим на готовност на Windows 11/10
Архивирайте, преместете или изтрийте PageFile.sys при изключване в Windows 11/10
Настройте монитора си за по-добра разделителна способност на екрана в Windows 11/10
Поправете високото използване на процесора MPSigStub в Windows 11/10
Как да отворите системни свойства в контролния панел в Windows 11/10
Съвети и трикове за браузъра Microsoft Edge за Windows 11/10
Коригирайте забавянето на звука на Bluetooth в Windows 11/10
Какво е PLS файл? Как да създадете PLS файл в Windows 11/10?
Поправете високото използване на процесора от XboxStat.exe в Windows 11/10
