Какво е ASD файл и как да го отворя в Microsoft Word?
От време на време потребителите на Microsoft Word ще се изправят лице в лице с файлово разширение, наречено ASD . В много случаи хората са объркани какво да правят с такъв файл и как да го отворят. Е, ние сме тук, за да кажем, че е лесно да отворите този файл и щяхме да обясним всичко.
Какво е ASD файл?

Файловото разширение .asd(.asd file extension) е формат, който може да бъде отворен само от Microsoft Word . Виждате, когато активирате функцията за автоматично възстановяване(Auto Recovery) в Word , известна като AutoRecover , тя автоматично ще създаде файл за възстановяване на интервалите, които сте задали.
Ако нещо се случи, докато пишете важен документ, Microsoft Word ще ви позволи да възстановите последната си запазена работа. Вероятно е, че няма да възстановите цялата си работа, но достатъчно, за да продължите с работата си.
Когато Microsoft Word записва файл за автоматично възстановяване(Auto Recovery) , това се прави във формат .asd(.asd format) . Но за съжаление не можете да отворите файла по същия начин като обикновен документ на Word и това е причината за объркването.
Как да отворите ASD файлове в Word
Имайки това предвид, нека да разгледаме как правилно да отворите ASD файл с помощта на Microsoft Word възможно най-подробно.
- Отворете Microsoft Word
- Щракнете върху бутона Отвори
- Изберете Възстановяване на незапазени документи
- Намерете ASD файла и го отворете
Нека поговорим за това по-подробно.
1] Отворете Microsoft Word
Добре(Alright) тогава, първата стъпка, която трябва да направите, е да отворите приложението Microsoft Word . Това може да стане като щракнете двукратно върху иконата на Word на работния плот или щракнете върху бутона Старт(Start button) , след което изберете иконата на Word от там.
Ако имате други средства за отваряне на програмата, тогава непременно направете това веднага и нека преминем към следващата стъпка.
2] Щракнете върху бутона Отвори
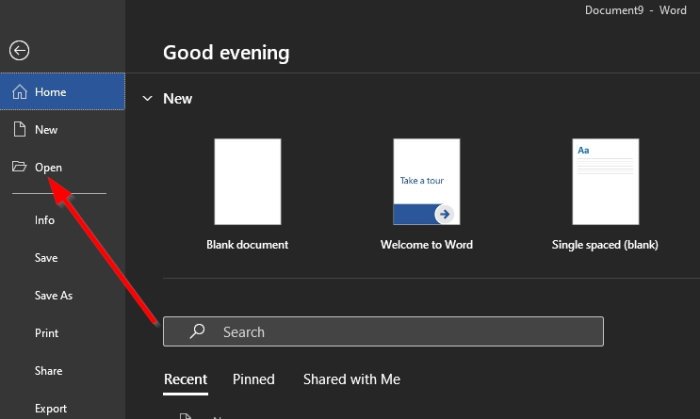
След като отворите приложението Word , моля, изберете опцията вляво с името Отвори(Open) . Трябва да видите няколко неща, от които да избирате, но само едно е най-важното в тази конкретна ситуация.
3] Изберете Възстановяване на незапазени документи

Следващото нещо, което трябва да направите, е да погледнете долния десен ъгъл на менюто. Тук трябва да видите бутон, който гласи, Възстановяване на незапазени документи(Recover Unsaved Documents) . Кликнете върху него веднага.
4] Намерете ASD файла и го отворете

Сега, след като изберете Възстановяване на незапазени документи(Recover Unsaved Documents) , ще се появи нов прозорец. По подразбиране ще ви отведе до папката UsavedFiles, намираща се в C:\Users\username\AppData\Local\Microsoft\Office . Тук се съхраняват всички файлове за автоматично възстановяване .(Auto Recovery)
Ако знаете къде се намира вашият .asd файл, ако не е в папката UnsavedFiles , тогава отидете до това място.
Моля, изберете файла, натиснете клавиша Enter на клавиатурата си и това трябва да стане.
Прочетете следващото:(Read next:) Â Как да отворя crdownload файл на Windows 10(How to open a crdownload file on Windows 10) ?
Related posts
Как да създадете книжка или книга с Microsoft Word
Как да изключите знаците за абзаци в Microsoft Word
Как да търсите онлайн шаблони в Microsoft Word
Коригиране на грешка, отметката не е дефинирана в Microsoft Word
Как да изтеглите граници на страници за Microsoft Word безплатно
Как да изтриете прекъсване на раздел в Microsoft Word
Как да форматирате абзаци в Microsoft Word за Android
27 най-добри алтернативи на Microsoft Word
Как да отваряте документи в Microsoft Word за Android
Как да намерите и замените текст в Microsoft Word за Android
Как да създадете QR код в Microsoft Word
Как да добавяте, премахвате или изключвате хипервръзки в Microsoft Word
Как да изтриете страница в Microsoft Word
Направете OpenOffice Writer да изглежда и функционира повече като Microsoft Word
Как да преглеждате, вмъквате или премахвате прекъсвания на секции в документи на Microsoft Word
Как да рисувате в Microsoft Word с помощта на инструментите Draw Tab
Microsoft Word не отговаря? 8 начина да го поправите
Кои са някои от най-добрите курсивни шрифтове в Microsoft Word?
Как да създавате и използвате записи на автотекст в Microsoft Word
4 начина за подравняване на текст в Microsoft Word
