Как винаги да стартирате Microsoft Edge в режим InPrivate
Това ръководство ще ви покаже как да накарате Microsoft Edge да стартира винаги в режим InPrivate,( Microsoft Edge always start in InPrivate mode) като редактирате системния регистър(Windows Registry) на Windows . По този начин режимът на нов прозорец(New window) ( Ctrl+N ) в Microsoft Edge е деактивиран, в резултат на което всеки път, когато стартирате браузъра Edge с помощта на неговата икона на лентата на задачите, менюто " (Edge)Старт(Start) " или пряк път на работния плот, той се отваря само в режим InPrivate .
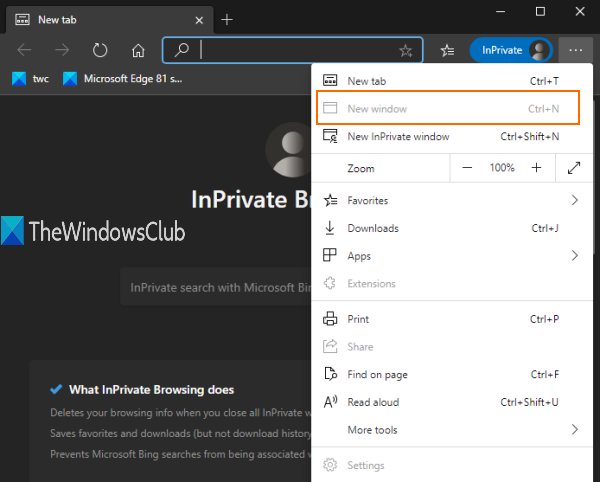
Освен това, когато отворите нов раздел, този раздел също ще се отвори само в частния прозорец. Можете да направите всичко това с проста настройка на системния регистър . (Registry)Тази публикация обхваща всички стъпки. Можете също да отмените тази промяна и да използвате нормалния прозорец по всяко време.
Тъй като режимът на нормалния прозорец е деактивиран с помощта на този трик, няма да имате достъп до мениджъра на любимите и (Favorites)настройките(Settings) на Microsoft Edge , защото те изискват нормален прозорец.
В изображението, добавено по-горе, можете да видите, че опцията Нов(New) прозорец е сива. Това просто означава, че само режимът InPrivate(InPrivate) или режимът на прозорец инкогнито ще работи в браузъра Edge .
Винаги стартирайте Microsoft Edge в режим на прозорец InPrivate
Видяхме как да стартираме браузъра Microsoft Edge в режим InPrivate(how to start Microsoft Edge browser in InPrivate mode) , сега нека да разгледаме тази настройка на системния регистър . (Registry)Тъй като това е настройка на системния регистър(Registry) , трябва да архивирате системния регистър(backup Windows Registry) на Windows или да създадете точка за възстановяване на системата .
Сега отворете редактора на системния регистър и отидете до този ключ:
HKEY_LOCAL_MACHINE\SOFTWARE\Policies\Microsoft
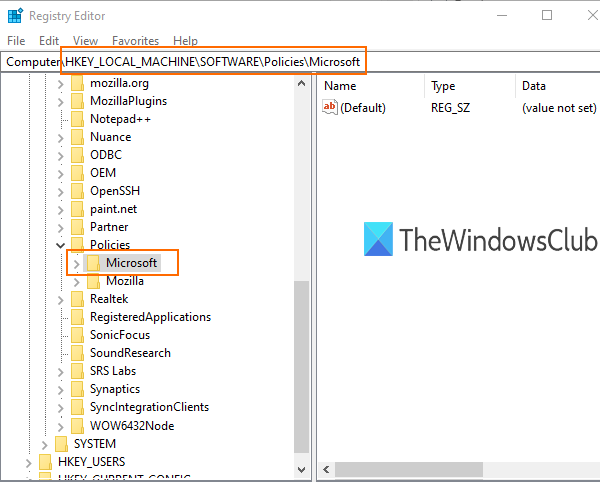
В ключ на Microsoft създайте нов ключ .
За това можете да щракнете с десния бутон върху ключа на Microsoft и да използвате опцията Нова . (New)Преименувайте този нов ключ с име „ Edge “.
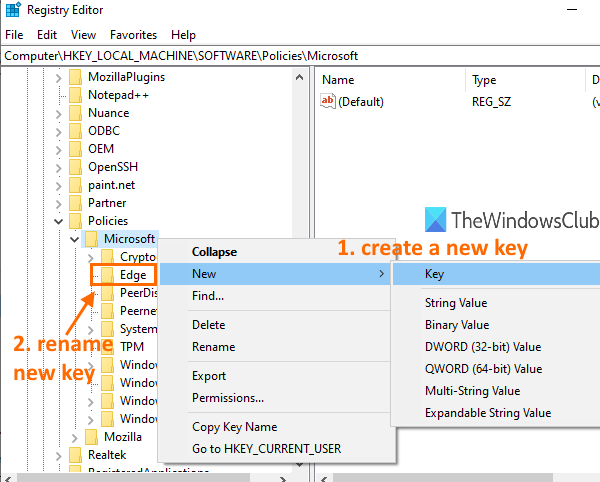
Изберете клавиша Edge , който сте създали. След това, в дясната част, създайте DWORD (32-битова) стойност, като използвате контекстното меню с десния бутон на мишката и преименувайте тази стойност като:
InPrivateModeНаличност
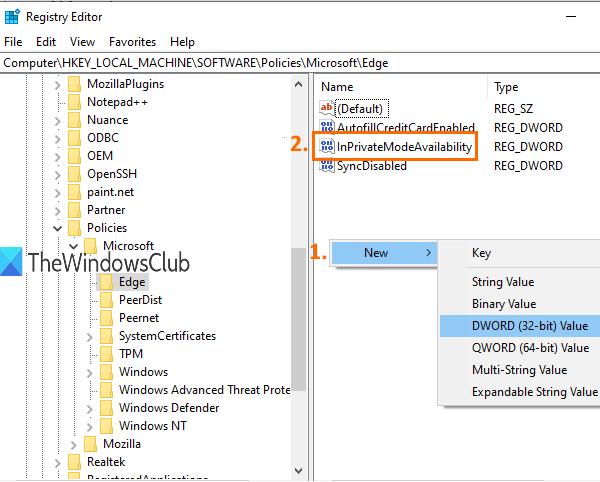
Щракнете двукратно върху(Double-click) тази стойност и ще се отвори малко поле.
Добавете „ 2 “ в полето за данни за стойността(Value data) на това поле. Запазете тази промяна, като щракнете върху бутона OK .
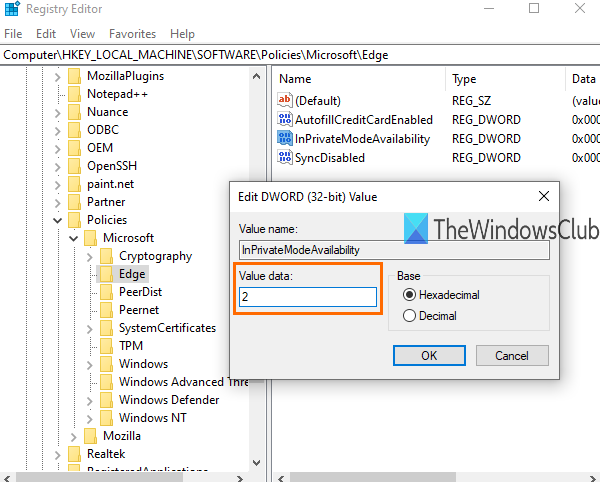
Сега стартирайте браузъра Microsoft Edge и той ще се отвори в режим InPrivate .
За да отмените промените, можете да следвате горните стъпки и да добавите 0 в полето за данни за стойността(Value data) на InPrivateModeAvailability . Това ще активира отново режима на нов прозорец и браузърът Edge ще се отвори с нормален прозорец.
СЪВЕТ:(TIP:) Тази публикация показва как автоматично да изчистите кеша, когато излезете от браузъра Edge(how to automatically clear the cache when you exit the Edge browser) .
Това е всичко.
Режимът инкогнито(Incognito) или режимът на прозореца InPrivate е добре да се използва, когато не искате да съхранявате бисквитки, да съхранявате информацията си за сърфиране, история на изтегляния и т.н.
Надявам се, че този трик ще ви помогне да деактивирате нормалния режим на прозорец с лекота, така че винаги да можете да използвате само режим на прозорец InPrivate в браузъра (InPrivate)Microsoft Edge .
Related posts
Създайте пряк път, за да отворите браузъра Microsoft Edge в режим InPrivate
Как да стартирате браузъра Microsoft Edge в режим InPrivate на Windows 10
Относно InPrivate и инкогнито. Какво е частно сърфиране? Кой браузър е най-добрият?
Направете преки пътища за InPrivate или инкогнито за Firefox, Chrome, Edge, Opera или Internet Explorer
7 начина, по които браузърите трябва да подобрят частното сърфиране (инкогнито, InPrivate и т.н.)
Активирайте диалоговия прозорец за печат на системата в Microsoft Edge в Windows 10
Как да премахнете дублиращи се любими в браузъра Microsoft Edge
Как да инсталирате браузъра Microsoft Edge на Chromebook
Как да използвате Super Duper Secure Mode в Microsoft Edge
Как да играете на новата игра Surf в Microsoft Edge
Как да поправите или нулирате браузъра Microsoft Edge на Windows 11
Как да деактивирате Microsoft Edge се използва за споделяне на съобщение
Защо липсват някои разширения в браузъра Microsoft Edge?
Как да блокирате уебсайт в Microsoft Edge на Windows 11/10
Как да предотвратите промени в Предпочитани в Microsoft Edge в Windows 10
Поправка Не можахме да заредим тази грешка в разширението в Microsoft Edge
Как да използвате детски режим в браузъра Microsoft Edge
Как да инсталирате разширения за Chrome в браузъра Microsoft Edge
Как да инсталирате теми за Chrome в браузъра Microsoft Edge
Как да ограничите автоматичното възпроизвеждане на мултимедия в браузъра Microsoft Edge
