Как ръчно да активирате най-новата версия на Java на Windows системи
Java е език за компютърно програмиране(Java is a computer programming language) , който се намира от настолни компютри до сървъри до мобилни устройства, както и от смарт карти. Приложението Java работи на повечето системи, включително Linux , Mac и Windows . Има няколко приложения, при които Java се прилага, като игра на онлайн игри и гледане на 3D изображения. Освен това те също играят роля в решенията за е-бизнес за корпоративни компютри и т.н. Java е популярна програма в ИТ сектора, където те използват базирано на Java сървърно решение, което се разполага на сървъри. Освен това Java , която се разполага на сървъри, е относително по-безопасна в сравнение с използването на Javaна настолни системи. Java може също да се изисква за отваряне на уебсайт или стартиране на програма.
Въпреки че не се препоръчва да използвате Java на вашия персонален компютър поради заплаха за сигурността, при някои неизбежни обстоятелства може да се наложи да инсталирате Java , за да стартирате програма или уеб страница – и в такива случаи трябва да вземете някои предпазни мерки . Струва си да се спомене, че в неизбежни ситуации като споменатата тук, трябва да инсталирате Java само от официалния уебсайт. Също така е необходимо да поддържате Java програмите актуализирани, тъй като е лесно за натрапници и хакери да компилират Java кода, който може да зарази повечето компютри, докато сърфирате онлайн.
Повечето потребители срещат проблеми с използването на Java в Windows система, дори след успешното им инсталиране в системата Windows . Ако сте изтеглили и инсталирали Java , но все още не можете да я използвате, тогава е възможно браузърът ви да не е активирал Java . Този проблем обикновено възниква, ако потребителят вече използва друго приложение, което изисква Java . В този случай доставчиците на приложения не искат да променят настройките на браузъра и потребителят трябва ръчно да активира най-новата инсталирана версия на Java в контролния панел(Java Control Panel) на Java . Също така е добра практика да активирате и използвате най-новата версия на Javaза да се възползвате от най-новите корекции и подобрения за сигурност.
Как да проверите версията на Java в (Java)Windows 10 :
- Щракнете върху бутона Старт
- Превъртете(Scroll) през изброените приложения и програми, докато видите папката Java
- Щракнете върху папката Java
- Отворете Всичко за Java , за да видите версията на Java .
В тази статия обсъждаме как да инсталирате Java и ръчно да активирате най-новата инсталирана версия на Java в контролния панел на Java(Java Control Panel)
Ръчно активирайте най-новата версия на Java в Windows
Изтеглянето на Java е лесно и потребителите може да изискват административни привилегии за изтегляне и инсталиране на Windows . Има два начина за инсталиране на Java . Потребителите могат да изберат да получат Java чрез онлайн изтегляне или офлайн изтегляне от официалния уебсайт – java.com .
След като процесът започне, можете да изберете опцията Run или Save за файла за изтегляне от диалоговия прозорец Изтегляне на файл. (File Download)Щракнете върху (Click) Изпълни(Run) , за да стартирате инсталатора ИЛИ Щракнете върху Запиши(Save) , за да запазите файла за по-късна инсталация.
Изберете местоположението на папката и запазете файла на известно място на вашия компютър. За да започнете инсталационния процес, щракнете двукратно върху(Double-click) запазения файл, за да стартирате и инсталирате Java .
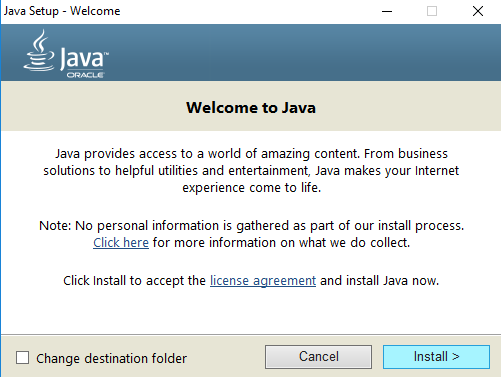
Използване на контролния панел на Java(Java Control Panel) в Windows 10
Отидете на Старт(Start) и отворете Контролен панел(Control Panel) .
В контролния панел щракнете върху иконата на Java , за да отворите контролния панел на Java(Java Control Panel) .
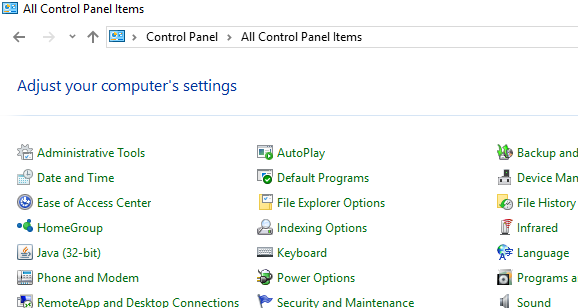
Сега, за да активирате най-новата инсталирана версия на Java , отворете раздела Java . За да отворите настройките на Java Runtime Environment , щракнете върху бутона (Java Runtime Environment)Преглед(View) .
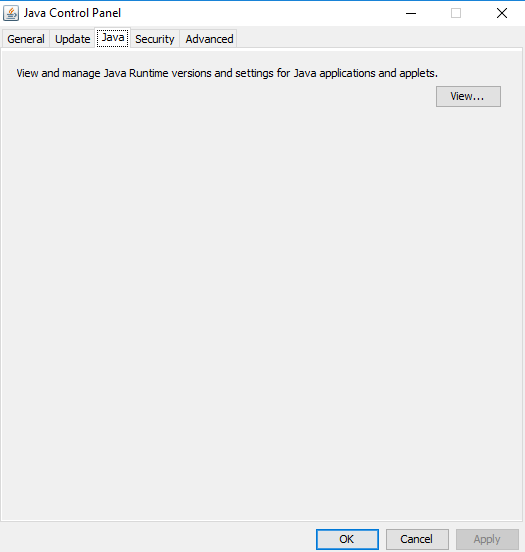
Поставете отметка в опцията Enabled , за да разрешите най-новата версия на Java Runtime .
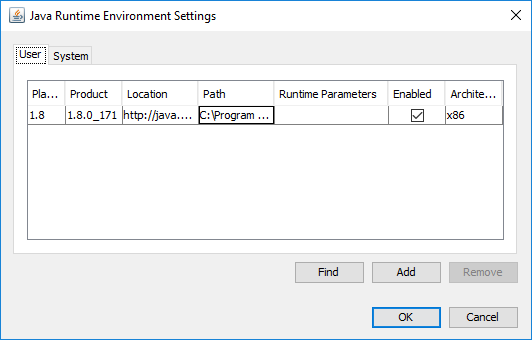
Щракнете върху бутона OK , за да приложите промените в настройките. Щракнете върху OK в контролния панел на Java, за(Java Control Panel) да потвърдите промените.
Сега стартирайте програмата Java , вградена в уеб браузъра (аплета), за да проверите дали най-новата версия на Java е инсталирана на вашия компютър.
Това е всичко.(That’s all.)
Related posts
Списъкът на Java в контролния панел на Windows остава дори след деинсталиране на Java
Как да настроите JAVA_HOME в Windows 10
Управлявайте настройките на Java в Windows 11/10
Как да активирате Java във всички основни уеб браузъри
Каква версия на Java имам инсталиран? 3 начина да научите отговора
Споделяйте файлове с всеки с Send Anywhere за компютър с Windows
Как да използвате Network Sniffer Tool PktMon.exe в Windows 10
Как да деактивирате предпазните мерки за актуализации на функции в Windows 10
Как да измерим времето за реакция в Windows 11/10
Най-добрите безплатни подкаст приложения за компютър с Windows
Как да проверите регистрационния файл за изключване и стартиране в Windows 11/10
Поправка Не можа да създаде виртуалната машина Java в Windows 10
Как да използвате вградените инструменти на Charmap и Eudcedit на Windows 11/10
JDiskReport е страхотен безплатен дисков анализатор - но изисква Java, за да работи
Стартирайте лесно файлове с myLauncher за компютри с Windows 10
Безплатен анти-рансъмуер софтуер за компютри с Windows
Стартер на виртуална машина на Java, не можа да се създаде виртуалната машина на Java
Коригирането на Java беше стартирано, но върна код за изход 1
Какво е пакет за активиране в Windows 10
Архивирайте, преместете или изтрийте PageFile.sys при изключване в Windows 11/10
