Как да записвате разговори в Skype на Windows 10, Android и iOS
Skype е един от основните избори на хората по света. Въпреки това, той се сблъсква със сериозна конкуренция, след като се сблъсква с агресивно прокарване на възможностите за видео разговори към услугите си, включително Instagram , WhatsApp и Messenger . Поради това Microsoft(Microsoft) многократно възстановява приложението Skype за Windows 10 , за да го поддържа наравно със същото приложение на други устройства. Сега той донесе най-очакваната функция за запис на Skype разговори (Record Skype Calls). Тази нова функция вече е достъпна в Skype и на всички платформи, включително Windows 10 , Androidкакто и iOS. Сега нека видим как да използваме най-добре тази функция.
Записвайте повиквания в Skype естествено
казва Microsoft,
Call recording is completely cloud-based and is now available on the latest version of Skype and on most platforms, except Windows 10. Call recording is coming to Windows 10 with the latest version of Skype releasing in the coming weeks. As soon as you start recording, everyone in the call is notified that the call is being recorded—so there are no surprises. If you are on a video call, Skype will record everyone’s video as well as any screens shared during the call. After the call, you can save and share the recorded call for the next 30 days.
Как да запишете разговор в Skype
За да запишете разговор по Skype на (Skype)Windows 10 изначално в класическата програма Skype W32 , направете следното:
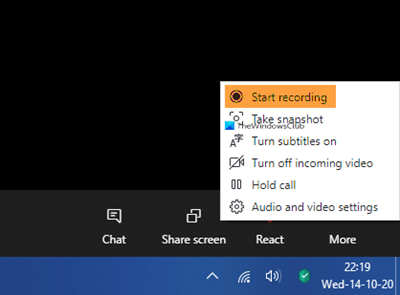
- По време на разговора ви в Skype щракнете върху менюто Още
- Изберете Стартиране на записа.
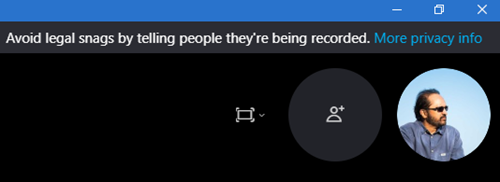
- Известие ще информира всички, че разговорът се записва
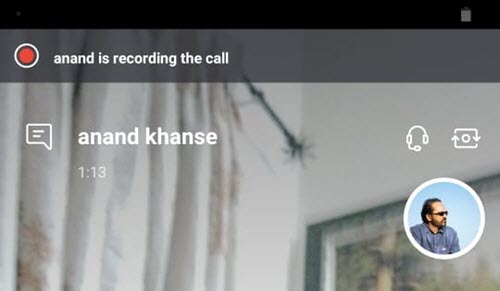
- След разговора записът ще бъде публикуван във вашия чат и ще бъде наличен в продължение на 30 дни.
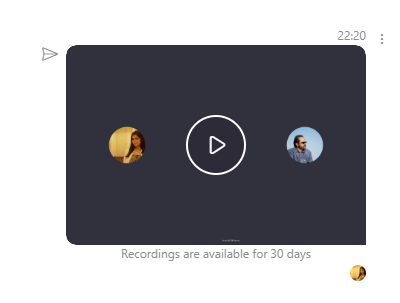
- Можете да изтеглите и запазите записа локално по всяко време през 30-те дни.
Как да запазите запис на разговори в Skype
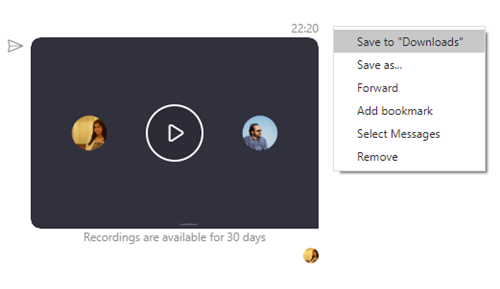
След като записът приключи:
- Щракнете върху Още опции
- Изберете Save(Select Save) to Downloads , за да запазите файла.
Как да споделяте запис на разговори в Skype
- Щракнете върху Още опции
- Изберете Препращане(Select Forward) , за да споделите записа на Skype разговор в друг чат.(Skype)
В приложението Skype UWP
Направете обаждане с помощта на приложението Microsoft Store Skype . Тогава е много просто. Просто(Just) кликнете върху бутона + в долния десен ъгъл на екрана. След това щракнете върху Стартиране на записа(Start recording) . Тези изображения, получени от Microsoft , ще ви помогнат да разберете.
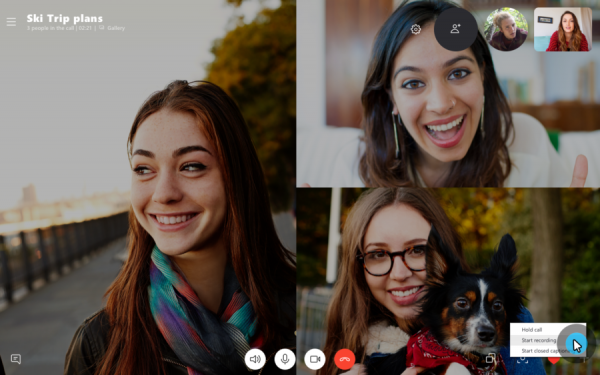
Това ще инициира подкана в горната част на екрана за всички потребители в момента в разговора, като ги уведомява, че разговорът се записва.
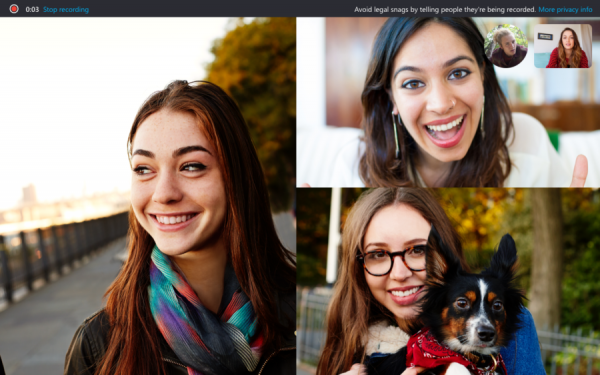
Сега можете да продължите разговора си в реда, за който е предназначено; и също го изключете, когато сте готови.
След като приключите, записът на разговора ще бъде достъпен автоматично за вашия чат. Той ще бъде достъпен за изтегляне от участниците през следващите 30 дни, след което ще се изтрие автоматично.
За да запазите този запис на разговор, щракнете с десния бутон върху записа във вашия чат и щракнете върху Запиши като. (Save as. )Това ще ви подкани да изберете подходящо място за запазване на вашия файл.
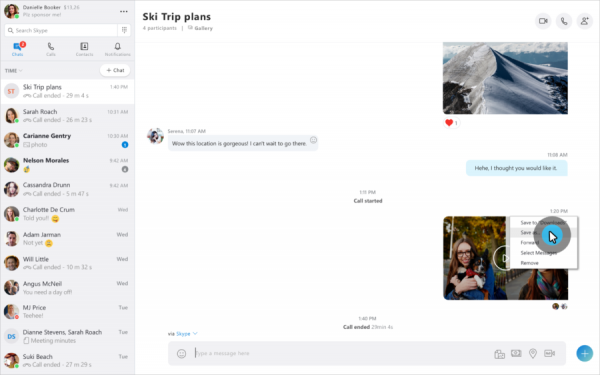
Можете също да изберете Save to Downloads , за да го запишете директно във вашата папка Downloads .
Второ, можете също да щракнете върху Препращане (Forward ) , за да го препратите на всеки от вашите контакти извън този чат.
На iOS и Android
За да записвате Skype разговори(Skype Calls) на устройства с iOS и Android , не е нужно да правите нищо много по-различно от това в Windows 10 .
Първо се уверете, че използвате най-новата версия на приложението на вашето устройство. Ако използвате Skype Lite , тази функция все още не е налична там.
Когато провеждате разговор в Skype , трябва да докоснете същия бутон + Запис на разговори (Call Recording ) , за да започнете да записвате разговора.
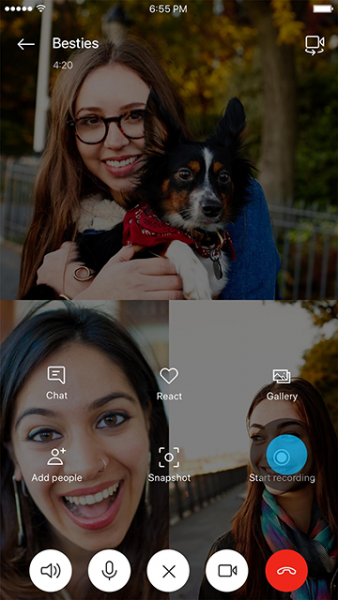
Това отново ще покаже известие на всички участници в разговора, че разговорът се записва.

Сега, по подобен начин, записът ще бъде достъпен в чата на всички устройства, на които потребителят е влязъл със същия акаунт за 30 дни.
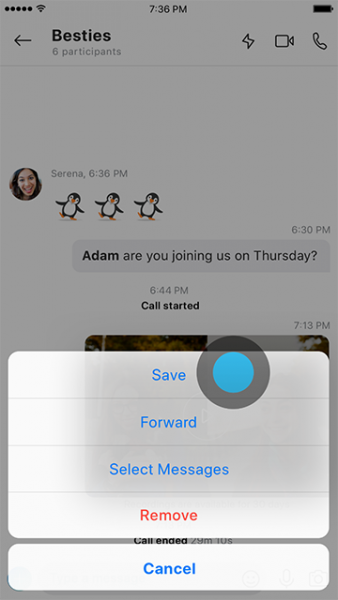
Дотогава те могат или да го запазят като .MP4 файл, като докоснат и задържат записа за чат и след това докоснат Save или просто го препратят към другите си Skype контакти, като докоснат Напред.(Forward.)
Присъда(Verdict)
Тази функция е наистина полезна в много сценарии. Вече не е необходимо да използвате софтуер за запис на Skype(Skype recorder software) на трета страна . Тази собствена функция може да се използва за записване на срещи и интервюта в Enterprise . Второ, може да изглежда, че Microsoft бавно въвежда всички ексклузивни функции на Skype за бизнеса в (Business)Microsoft Teams или Skype . Това ще им помогне да прокарат услугите си още по-агресивно в Enterprise . Въпреки това, някои от тези функции, включително възможността за запис на Skype разговори(Skype Calls) , са полезни за потребителите равномерно много пъти.
Related posts
Как да споделяте екрана в Skype и Skype за бизнеса в Windows 10
Не мога да се обадя в Skype на Windows 10
Как да активирате и използвате Split View в Skype на Windows 10
Как да планирате разговор в Skype в приложението и уеб версията на Windows 10
Как да премахнете иконата на Meet Now в Windows 10? Какво е?
Как да записвате разговори в Skype на Windows, Mac, iPhone и Android
Свържете Android към Windows 10 с помощта на отдалечен работен плот на Microsoft
Как да конфигурирате микрофона и високоговорителите в Skype за Windows 10
Как да използвате Network Sniffer Tool PktMon.exe в Windows 10
Как да спрете и конфигурирате известия за приложения на Windows 10 (поща, календар, Skype и т.н.)
Как да отворите GZ файл в Windows 10
Свържете телефон с Android към лаптоп или компютър с Windows 10 чрез Bluetooth -
Как да конфигурирате и тествате уеб камерата в Skype
Как да свържете телефон с Android или iPhone към компютър с Windows 10
Настройте Kodi Remote Control в Windows 10 с помощта на устройства с Android и iOS
4 начина да деактивирате Meet Now в Windows 10 -
Как да деинсталирате Skype в Windows 10
Как да спрете автоматичното стартиране на Skype в Windows 10
Как да стартирате множество приложения за Android на компютър с Windows 10 с приложението Your Phone
Какво е Meet Now в Windows 10 и как да го използвате -
