Как да възстановите данни от Windows XP Mode VM на Windows 10
Когато надстроите от Windows 7 до Windows 8 или Windows 10(upgrade from Windows 7 to Windows 8 or Windows 10) , режимът на Windows XP се инсталира на вашето устройство, но Windows Virtual PC вече не присъства. Този проблем възниква, защото Windows Virtual PC не се поддържа в Windows 8 и по-нови версии. В тази публикация ще ви покажем как да извлечете данни от Windows XP Mode VM на Windows 10/8 .
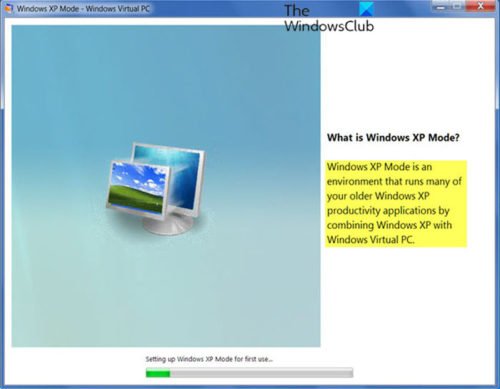
XP Mode е пълно, лицензирано копие на Windows XP със Service Pack 3 , съдържащо се във виртуален твърд диск ( VHD ), който работи под Windows Virtual PC . XP Mode ви позволява да стартирате Windows XP от Windows 7 . Можете да добавяте USB устройства и да осъществявате безпроблемен достъп до устройствата на хост Windows 7 система. Най-важното е, че режимът на Windows XP(Windows XP-mode) ви позволява да използвате Windows 7 , като същевременно ви предоставя платформа за използване на наследен хардуер, който не е съвместим с Windows 7 .
Извличане на(Retrieve) данни от виртуална машина в режим Windows XP(Windows XP Mode VM) на Windows 10
С края на разширената поддръжка за Windows XP през април 2014 г.(April 2014) , Microsoft реши да не разработва Windows XP Mode за Windows 8 и по-нови версии. Ако сте клиент на Windows 7 , който използва (Windows 7)режим Windows XP(Windows XP Mode) и планирате преминаване към Windows 10 , можете да следвате инструкциите, описани по-долу, за да извлечете успешно данни от Windows XP Mode VM на Windows 10 .
Използвайте един от следните методи:
1] Монтирайте(Mount) виртуалния твърд диск, който беше свързан към виртуалната машина в режим Windows XP(Windows XP Mode) , и след това извлечете данните от монтираното устройство
Ето как:
- На машината с Windows 10 намерете вашия виртуален твърд диск в режим Windows XP(Windows XP Mode)
Местоположението по подразбиране е:
%LocalAppData%/Microsoft/Windows Virtual PC/Virtual Machines/Windows XP Mode.vhd
- Щракнете с десния бутон(Right-click) върху виртуалния твърд диск и щракнете върху Монтиране(Mount) .
- Съдържанието на виртуалния твърд диск ще се появи като локално устройство на компютър с Windows 10/8 (напр. G:).
- Намерете(Locate) данните, които трябва да бъдат извлечени, и копирайте данните на друго място.
- За да демонтирате виртуалния твърд диск, щракнете с десния бутон върху новото локално устройство (напр. G:) и щракнете върху Изваждане(Eject) .
- Деинсталирайте режима на Windows XP(Windows XP Mode) , когато всички данни са извлечени.
2] Копирайте(Copy) виртуалните твърди дискове в режим Windows XP на друга машина с (Windows XP Mode)Windows 7 и използвайте Windows Virtual PC, за да стартирате виртуалната машина и да извлечете данните от виртуалната машина
Ето как:
Копирайте вашия виртуален твърд диск в режим Windows XP (Местоположение (Windows XP Mode)по подразбиране(Default) :
%LocalAppData%/Microsoft/Windows Virtual PC/Virtual Machines/Windows XP Mode.vhd)
и основния виртуален твърд диск (местоположение по подразбиране:
%ProgramFiles%\Windows XP Mode\Windows XP Mode base.vhd)
от компютър с Windows 10/8 на друг компютър с Windows 7 .
Уверете се, че основният диск е копиран на точно същото място, както е съществувало на предишния компютър с Windows 7 , напр.
C:\Program Files\Windows XP Mode\Windows XP Mode base.vhd
Създайте нова виртуална машина с Windows Virtual PC и посочете вашия виртуален твърд диск в режим Windows XP(Windows XP Mode) като диск за новата виртуална машина. Вземете подробности в Technet .
Стартирайте виртуалната машина, влезте и копирайте всички необходими данни от виртуалната машина на друго място.
Изтрийте(Delete) виртуалната машина и деинсталирайте режима на Windows XP(Windows XP Mode) , когато всички данни бъдат извлечени.
Надявам се това да помогне!
Related posts
Как да управлявате виртуален работен плот като професионалист в Windows 10
VirtualDesktopManager: Инструмент за управление на виртуални настолни компютри с Windows 10
Най-добрите безплатни мениджъри на виртуални работни плотове за Windows 10
Как да пренаредите виртуалните настолни компютри в Windows 10
Най-добрият безплатен софтуер за виртуално устройство за Windows 10
Игров режим в Windows 10: Тестване на производителността в реалния живот в съвременните игри
Как да направите VirtualBox VM цял екран в Windows 11/10
Поправка Не можа да създаде виртуалната машина Java в Windows 10
Какво е тестов режим в Windows 10?
Как да коригирате BSOD за неочакван режим на ядрото
Как да използвате Network Sniffer Tool PktMon.exe в Windows 10
Как да поправите BSOD за корупция в купчина в режим на ядрото
Как да деактивирате предпазните мерки за актуализации на функции в Windows 10
Как да промените режима на BIOS от Legacy на UEFI, без да преинсталирате Windows 10
Как да стартирате Windows 10 в безопасен режим с работа в мрежа
Как да активирате режима AHCI в Windows 10
Как да стартирате в безопасен режим в Windows 10
Как да деактивирате или активирате режима на четене в Chrome в Windows 10
Активирайте или деактивирайте режима на програмист в Windows 10
Какво е „Windows 10 в S режим“? Мога ли да го променя на обикновен Windows?
