Как да вмъкнете емоджи или изображение в темата на имейла или тялото
Изпращането на имейл до ваш приятел не е голяма работа. Но знаете ли, че можете да поставите снимка в темата на имейл? Въпреки че може да не намерите директна опция в Gmail или Outlook.com , възможно е да вмъкнете някои символи или знаци в реда за тема, както и в тялото, за да го отделите от други стандартни имейли.
Често трябва да изпратим изображение на някого и за щастие почти всички обикновени имейл услуги позволяват на потребителите да вмъкнат снимка в тялото на имейла. Темата първо привлича вниманието на получателя, за да даде синопсис на целия имейл. За съжаление, темата не работи като тялото на имейла и това означава, че не можете да вмъкнете .png или .jpeg картина в него, независимо какъв имейл клиент използвате. За щастие е възможно да въведете някои знаци, така че да можете да направите текста на темата различен от другите.
В Windows 10 е доста лесно да свършите работата, благодарение на панела за емоджи(Emoji Panel) и вградените инструменти за карта на символи . (Character Map)Те ви позволяват да използвате емоджи и да вмъквате символи(insert symbols) съответно в Windows 10 . Можете да използвате същия инструмент, за да добавите символи и в темата на вашия имейл. Тази статия показва как можете да използвате този инструмент на Windows във всички имейл клиенти, включително Outlook . Всъщност това е проста работа за копиране и поставяне!
Поставете(Insert) емоджи в темата на имейла(Email Subject Line) или в тялото
За да вмъкнете емоджи или емотикон(emoji or emoticon) в реда за тема на имейл, следвайте тези стъпки:
- Отворете приложението Outlook
- Press Win+ ; клавиши, за да отворите панела за емоджи(Emoji Panel)
- Поставете курсора на желаното място
- Изберете емотикона.
- Емоджито ще бъде вмъкнато.
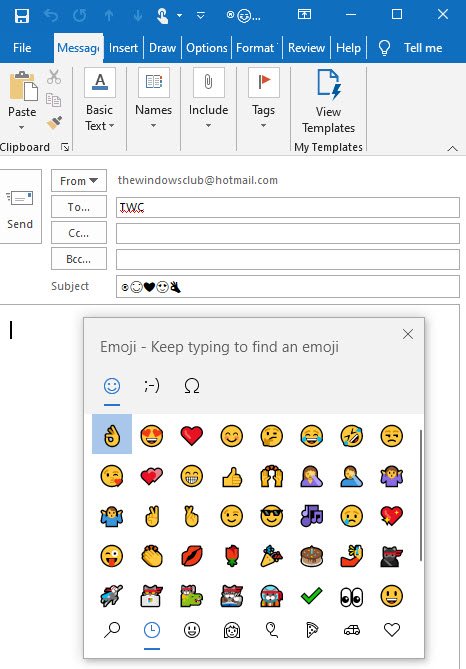
Ако приемем, че искате да използвате емоджи в тялото на имейла или темата(Subject) на имейла като, отворете приложението Outlook .
След това натиснете Win+;клавишите заедно, за да отворите панела за емоджи.
След това поставете курсора на желаното място
Изберете емотикона(Emoticon) и емоджито ще бъде вмъкнато.
По същия начин можете да добавяте емоджи към имената на файлове и папки !
Добавете символ в реда за тема на имейла(Email Subject Line)
За да добавите изображение или символ в реда за тема на имейл, следвайте тези стъпки-
- Отворете картата на символите в Windows 10.
- Изберете Arial като шрифт.
- Изберете символа и го копирайте.
- Поставете символа в реда за тема на вашия имейл.
- Изпратете го на получателя.
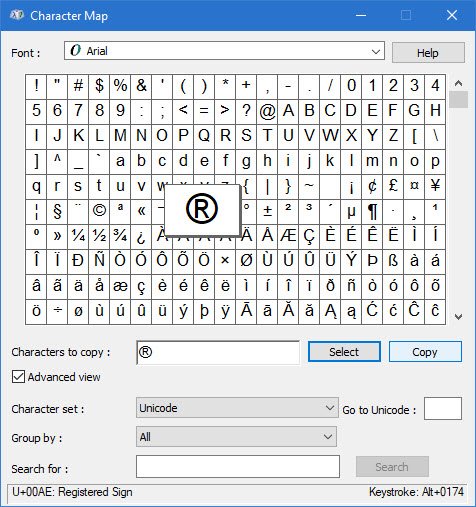
Отворете приложението Character Map на вашия компютър с Windows 10. Както обикновено, можете да използвате полето за търсене на лентата на задачите, за да го намерите и отворите.(Taskbar)
След като го отворите, уверете се, че Arial е избран в падащото меню Font .
Намерете символа, който искате да вмъкнете в имейла, и щракнете двукратно върху него.
Сега изберете същия символ от полето Символи за копиране(Characters to copy) и натиснете бутона Копиране(Copy) , за да го копирате в клипборда. След това го поставете на желаното място.
По този начин можете да вмъкнете или поставите символа или емоджи в реда за тема на вашия имейл или в тялото на имейла в Gmail.com, Outlook.com, настолен клиент на Outlook или всеки друг имейл клиент.(Thus, you can insert or paste the symbol or emoji in your email subject line or email body in Gmail.com, Outlook.com, Outlook desktop client, or any other email client.)
Преди да изпратите имейл със символи в реда за тема, трябва да знаете няколко неща:
- Не всички имейл клиенти във всички операционни системи поддържат тези символи. От вас се изисква да проверите съвместимостта, преди да използвате тези знаци.
- Не злоупотребявайте със символи, тъй като имейл услугите може да излязат от имейла ви в папката Спам(Spam) вместо в Inbox . С други думи, това увеличава вероятността от имейл спам.
Надявам се този прост урок да ви помогне.
Прочетете по-нататък(Read next) : Как да си направите свой собствен емоджи(How to make your own Emoji) .
Related posts
Как да се свържете с Google AdSense по имейл
Как да изпразните папката с нежелани имейли в Outlook
Как да препращам автоматично имейл в Microsoft Outlook
Boomerang за Gmail ви позволява да планирате изпращане и получаване на имейли
MailChecker за Windows ви позволява пакетно валидиране на имейл адреси
Как да спрете имейлите да не отиват в нежелани съобщения в Outlook
Най-добрите безплатни инструменти за намиране на имейли за ефективен маркетинг
Как да промените нов звук за известия по имейл в Windows 10
Скрийте своя имейл адрес в таблото за управление на Xbox One
Как да запазите имейл като PDF в Gmail и Outlook
Извличане на заглавки на имейли и проследяване на IP адреса, откъдето е изпратен имейлът
Как да разберете дали Sent Email се чете или не с Email Tracker
Email Insights за Windows ви позволява бързо да търсите имейл в Outlook и Gmail
Как да шифровате имейли в приложението Microsoft Outlook и Outlook.com
Как да настроите Outlook като четец на имейли по подразбиране на Mac
Как да блокирате проследяването на имейли в Outlook и Gmail?
Разширения и инструменти за браузър, които да ви помогнат да пишете по-добри имейли
Измами на Microsoft: Измами по телефона и имейлите, които злоупотребяват с името на Microsoft
Как да създавате, добавяте, изтривате, използвате псевдоним на имейл в Outlook или акаунти в Microsoft
Как да проверите дали вашият имейл адрес е изтекъл/или е продаден
