Как да видите съдържанието на DNS кеша в Windows 11/10
В тази публикация ще ви покажем как да видите съдържанието на DNS кеша в Windows 11/10 . DNS кешът се отнася до временно съхранение на информация за предишни DNS търсения в операционната система на машината или уеб браузъра.
Как да видите съдържанието на DNS кеша
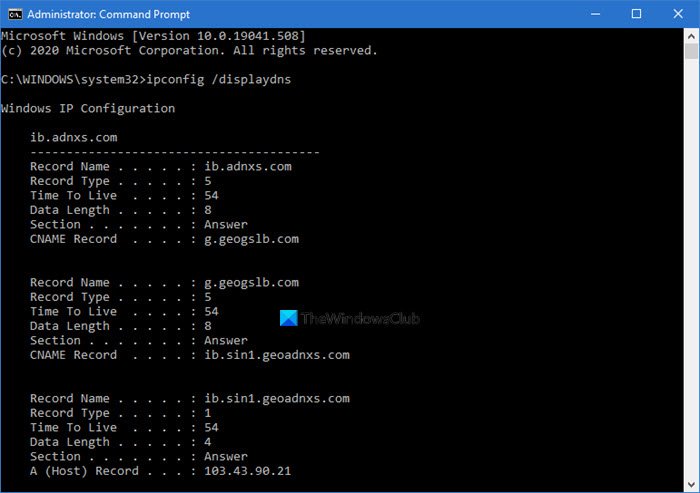
DNS кешът съдържа списък с имена на отдалечен сървър и IP адресите (ако има такива), на които отговарят . Записите в този кеш идват от DNS търсения, които се случват при опит за посещение на уеб(Web) сайтове, наречени FTP сървъри и други отдалечени хостове. Windows използва този кеш за подобряване на производителността на уеб(Web) - базирани приложения.
Използване на командния ред
За да видите съдържанието на DNC кеша, изпълнете следната команда в повишен CMD:
ipconfig /displaydns
Резултатите ще се покажат.
- Името на записа(Record name) е името, за което питате DNS , и записите принадлежат на това име.
- Типът на записа(Record type) е типът, който се показва като число или име. В DNS протокола всеки има номер.
- Time To Live е времето в секунди, след което записът в кеша трябва да изтече.
- Дължината на данните(Data Length) е дължината в байтове, напр. IPv4 адресът е 4 байта; IPv6 е 16 байта.
- Раздел(Section) от DNS отговор е действителният отговор на заявката,
- Допълнително(Additional) съдържа информация, която вероятно ще е необходима за намиране на действителния отговор.
- CNAME е каноничното име.
Ако искате да експортирате резултатите, можете да използвате командата ipconfig /displaydns > dnscachecontents.txt, за да запишете изхода в текстовия документ dnscachecontents.txt .
Използване на PowerShell

Ако искате да получите същата информация като колекция от обекти на DNS записи, които могат лесно да бъдат експортирани или записани в база данни, изпълнете следния командлет в PowerShell :
Get-DnsClientCache
Тази команда ще изброи помощната(Help) информация:
Help Get-DnsClientCache -full
Как да изчистите DNS кеша
Можете да използвате командата за прочистване на DNS кеша(flush DNS Cache) в командния ред:
ipconfig /flushdns
Нашият безплатен FixWin за Windows(FixWin for Windows) ви позволява да изчистите DNS кеша и т.н. с едно щракване.
Изключете или включете DNS кеша
За да изключите DNS кеширането за конкретна сесия, въведете net stop dnscache и натиснете Enter.
За да включите DNS кеширането, въведете net start dnscache и натиснете Enter.
Разбира се, когато рестартирате компютъра, DNC кеширането във всеки случай ще бъде включено.(Of course, when you restart the computer, the DNC caching will, in any case, be turned on.)
Деактивирайте DNS кеша
Ако по някаква причина искате да деактивирате DNS кеширането, въведете услуги(services) в Start search и натиснете Enter , за да отворите Services Manager . Тук намерете услугата DNS Client .
The DNS Client service (dnscache) caches Domain Name System (DNS) names and registers the full computer name for this computer. If the service is stopped, DNS names will continue to be resolved. However, the results of DNS name queries will not be cached and the computer’s name will not be registered. If the service is disabled, any services that explicitly depend on it will fail to start.
Щракнете двукратно върху него, за да отворите полето му за свойства . (Properties)Тук променете неговия тип стартиране от Ръчно(Manual) на Деактивирано(Disabled) . Ако деактивирате услугата DNS Client , търсенето на DNS(DNS Lookups) може да отнеме повече време.
Тези ресурси може също да ви заинтересуват:(These resources may also interest you:)
- Как да промените DNS настройките в Windows(How to change DNS settings in Windows)
- Управлявайте скоростта на сърфиране в мрежата, като промените настройките на DNS
- Проверете дали вашите DNS настройки са били компрометирани.
Related posts
Как да активирате DNS през HTTPS в Windows 11/10
Вашият DNS сървър може да не е наличен в Windows 11/10
Как лесно да промените настройките на DNS в Windows 11/10
Как да изчистите, нулирате, изчистите DNS кеша в Windows 11/10
Коригирайте DNS сървъра, който не е авторитетен за грешка в зоната в Windows 11/10
Процесорът не работи с пълна скорост или капацитет в Windows 11/10
Настройките за синхронизиране не работят или са в сиво в Windows 11/10
Поправете грешка Crypt32.dll, която не е намерена или липсва в Windows 11/10
Как да сменяте твърди дискове в Windows 11/10 с Hot Swap
Как да деинсталирате или преинсталирате Notepad в Windows 11/10
Как да тествате уеб камера в Windows 11/10? Работи ли?
Най-добрият безплатен софтуер за монтиране на ISO за Windows 11/10
Как да управлявате ограничението за използване на данни в Windows 11/10
Как да активирате или деактивирате функцията за архивиране на приложения в Windows 11/10
Конвертирайте AVCHD в MP4, като използвате тези безплатни конвертори за Windows 11/10
Архивирайте, преместете или изтрийте PageFile.sys при изключване в Windows 11/10
Какво е PPS файл? Как да конвертирате PPS в PDF в Windows 11/10?
Как да покажете панела с подробности във File Explorer в Windows 11/10
Съвети и трикове за браузъра Microsoft Edge за Windows 11/10
Как да отворите системни свойства в контролния панел в Windows 11/10
