Как да унищожите профил при затваряне на браузъра в Google Chrome
Браузърът Google Chrome е най-често използваният браузър на компютри с Windows . Въпреки това, феновете на браузъра не могат да спорят с факта, че той е гладен за ресурси.
Основният виновник за огромната консумация на памет на Chrome са неговите профили на браузъра. Профилите на браузъра(Browser) запазват пароли, отметки, история на търсенето и други данни, които са уникални за конкретен потребител. Ето ръководство за това как да създавате и изтривате профили на браузъра в Chrome .
За съжаление, Chrome запазва профилите на браузъра в паметта си, дори когато затворите екземпляра, свързан с конкретния профил. Освен това браузърът използва последния профил, който сте заредили в последната си сесия.
Добрата новина е, че Chrome е оборудван с инструменти за управление на профили на браузъра(tools for managing browser profiles) . Можете бързо да превключвате между профили, да избирате профил всеки път, когато стартирате браузъра, и важна функция за намаляване на използването на RAM .
Активирайте Унищожаване на профил(Destroy Profile) при затваряне на браузъра(Browser Close) в Chrome
Множество профили в браузъра Chrome оказват влияние върху вашата RAM памет(RAM) , но скоро ще можете да(soon be able to) изчиствате данни от неизползваните профили всеки път, когато затворите браузъра. Тази функция в момента е достъпна само в Canary Build . Това освобождава ресурси и освобождава жизненоважно място в паметта.
Google Chrome отбелязва, че функцията Унищожаване на профил при затваряне на браузъра(Destroy Profile on browser close) все още е експериментална, така че може да не работи перфектно. Въпреки това не съм имал проблеми с използването му. Тук ще ви покажа как да активирате ръчно Destroy Profile на флага за затваряне на браузъра.
Стартирайте браузъра Google Chrome.
Въведете(Enter) следния низ в адресната лента и натиснете клавиша ENTER :

chrome://flags/#destroy-profile-on-browser-close
Това трябва да ви отведе до флага за затваряне на Унищожи профил на браузъра(Destroy Profile on browser close) от списъка. Можете да го потърсите в полето за флагове за търсене(search flags) по-горе.
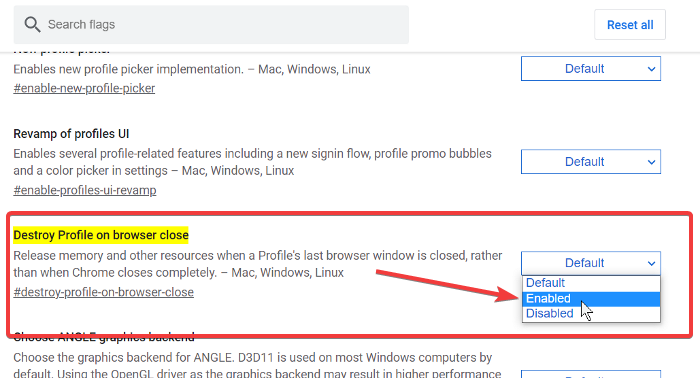
Щракнете(Click) върху падащото меню до Destroy Profile при затваряне на браузъра и изберете опцията Enabled .
Излезте от Google Chrome.
ЗАБЕЛЕЖКА: (NOTE: ) Възможно е да не намерите флага „ Унищожаване на профил(Destroy Profile) при затваряне на браузъра“ в обикновения си браузър Google Chrome . Ако наистина имате нужда от тази функция, трябва да изтеглите и инсталирате браузъра Google Chrome Canary(Google Chrome Canary) .
Related posts
Деактивирайте Мениджъра на профили в Google Chrome на Windows 11/10
Google Chrome не реагира, да стартирате отново сега?
Как да коригирате грешки при изтегляне на файлове в браузъра Google Chrome
10 най-добри теми за браузъра Google Chrome
Как да промените настройките за печат по подразбиране в Google Chrome
Google Chrome за ограничаване на абонаментите за насочени известия до 90 дни
Как да импортирате или експортирате отметки на Google Chrome в HTML файл
Google Chrome чака кеша - какво да правя!?
Поправете съобщението за грешка ERR_CACHE_MISS в Google Chrome
Поправете грешка при изтегляне на прокси скрипт в Google Chrome
Anna Assistant е перфектен гласов асистент за Google Chrome
Как да активирате или деактивирате бутоните за превъртане на раздели в Google Chrome
Поправете грешка ERR_SPDY_PROTOCOL_ERROR в Google Chrome
Разширения на диспечера на раздели за повишаване на производителността в Google Chrome
Google Chrome срещу Firefox Quantum за компютър с Windows
Как да деактивирате функцията за автоматично влизане в Google Chrome
Най-добрите разширения на YouTube за Google Chrome за подобряване на изживяването
Вашият профил не можа да бъде отворен правилно в Google Chrome
Как да активирате и деактивирате именуване на прозорци в Google Chrome
Google Chrome няма да изчисти историята и данните на сърфирането
