Как да създавате таблици с Designer на таблици в Access
За да анализира и управлява данните по-ефективно, Microsoft Office Access ги съхранява като колекция от свързани таблици. Така че можете да разглеждате база данни на Access като колекция от свързани таблици. Процесът на изграждане на таблици с Table Designer в Access не е толкова труден.
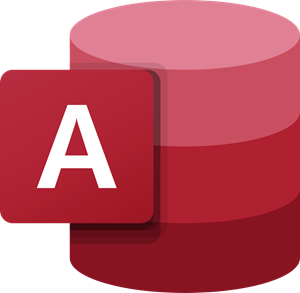
Как да създавате таблици с Designer(Table Designer) на таблици в Access
Можете да видите база данни на Access като колекция от свързани таблици. Таблицата в Access е основан на тема списък от редове и колони. Всеки ред в таблицата се нарича запис, докато всяка колона се нарича поле. Не може да има две полета с едно и също име. Всяка стойност, въведена в поле, представлява една категория данни.
- Въведете име на поле и тип данни
- Задайте първичния ключ за таблицата
Когато създавате таблица с Table Design , можете да бъдете по-преднамерени относно проектирането на вашата база данни.
1] Въведете(Enter) име на поле и тип данни

За да създадете таблица с дизайнер(Table Designer) на таблици , щракнете върху раздела „ Създаване“(Create’) на лентата и след това изберете бутона „ Дизайн на таблица(Table Design) “ под групата Таблици.

Access ще покаже празен прозорец на таблица в изгледа „ (Table)Дизайн(Design) “.

В новата таблица за първото поле въведете име на поле и тип данни.
Прочетете(Read) : Как да създадете, редактирате и изтриете релация на таблица в Microsoft Access(How to Create, Edit and Delete a Table Relationship in Microsoft Access) .
2] Задайте(Set) първичния ключ за таблицата
За да зададете първичния ключ за таблицата, изберете клетката „ Име на полето(Field Name) “ за съответното поле и след това изберете „ Първичен ключ(Primary Key) “.
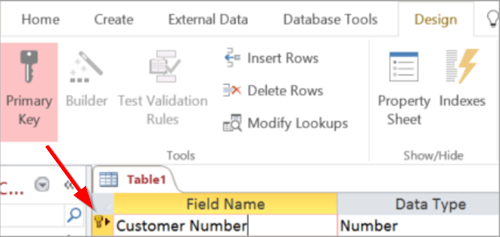
Индикаторът за първичен ключ(Primary Key) се появява като бутон със странична стрелка от лявата страна на името на полето. Можете да промените първичния ключ по всяко време, но има само един първичен ключ за всяка таблица.
Когато сте готови, отидете на раздела „ Файл(File) “, щракнете върху него, изберете опцията „ Запазване(Save) “ и наименувайте таблицата.

Можете да превключите към „ Изглед на дизайн(Design View) “ или „ Изглед на лист(Datasheet View) с данни “ за всяка запазена таблица.
„ Изгледът на проектиране(Design View) “ позволява на потребителите да създават таблици в Access , като въвеждат имената на полетата в колоната „Име на поле “. (Field)Трябва да се уверите, че имената на полета в таблицата са уникални и кратки, но описателни.(Field)
Източник(Source) – Office Support.com
Related posts
Достъпът до контролния панел на NVIDIA е отказан - няма да приложи настройките
Как да покажа инструмента за правопис и граматика на лентата с инструменти за бърз достъп в Word
Как да премахнете бутона за лесен достъп от екрана за влизане
Активирайте удостоверяване без ПИН за хостове за отдалечен достъп в Chrome
Какво е троянски кон за отдалечен достъп? Предотвратяване, откриване и отстраняване
Windows не можа да стартира услугата, грешка 0x80070005, достъпът е отказан
Достъп и използване на страницата с флагове на Microsoft Edge в Windows 11/10
Как да активирате достъпа за гости на Microsoft Teams
Грешка 0x80070005, Достъпът е отказан, Действието изисква повишени привилегии
Следете кой е чел или променял файлове с File Access Monitor
Изтеглете безплатни шаблони за Word, Excel, PowerPoint, Access, Visio
DHCP клиентската услуга дава грешка за отказ на достъп в Windows 11/10
ДОСТЪП ОТКАЗЕН – Ограниченото делегиране за CIFS е неуспешно
Достъп до FTP сървър с помощта на командния ред в Windows 10
Как да персонализирате лентата с инструменти за бърз достъп в програмите на Office
Как да създадете отчет с помощта на Microsoft Access
NeoRouter е решение за отдалечен достъп и VPN с нулева конфигурация
Как да активирате или деактивирате актуализации на времеви печат на NTFS за последен достъп
Поправете съобщение за грешка 1005 Access Denied, докато посещавате уебсайтове
Как да персонализирате съобщението за грешка "Отказан достъп" в Windows 10
