Как да спрете автоматично опресняване на уеб страница в Chrome или Firefox
По-рано уебсайтовете бяха статични, като при зареждане на страницата съдържанието остава същото и показва същото съдържание на всеки посетител на сайта. Въпреки това, с динамичните уебсайтове нещата се промениха и то генерираше уникално съдържание всеки път, когато страницата се зареди. С появата на функции като автоматично обновяване на уеб страницата(web page auto-refresh) , потребителите са изключително облагодетелствани от информацията в реално време, при която уебсайтовете се обновяват автоматично на всеки няколко секунди, за да покажат актуализираното съдържание. Това е особено полезно, когато разглеждате уебсайтове в реално време, които съобщават новини, търгове, резултати от избори и други репортажи на живо.
Спрете автоматично опресняване на уеб страница
Въпреки че функцията е изключително полезна, тя обаче става досадна, когато искате да прочетете съдържанието и страницата се презарежда автоматично всяка секунда в средата на вашата работа. Ако намирате тази функция за ненужна и прекъсваща, можете да деактивирате автоматичното опресняване на уеб страницата. В тази статия ви показваме как да деактивирате автоматичното опресняване в основни браузъри като Chrome , Firefox и Microsoft Edge .
Деактивирайте автоматичното опресняване в Google Chrome
Въпреки че няма директен метод за деактивиране на автоматичното опресняване на уеб страницата в Chrome , човек може да избере да изтегли разширение на трета страна, за да блокира автоматично опресняването на уеб страницата. Следвайте стъпките по-долу, за да деактивирате автоматичното опресняване на уеб страницата в Chrome
Изтеглете и инсталирайте разширението Auto Refresh Blocker или Stop AutoRefresh от Chrome Store.
Потребителите на Microsoft Edge(Microsoft Edge) могат също да използват това разширение на браузъра, за да спрат автоматичното опресняване(use this browser extension to stop auto-refresh) .
Въведете chrome://extensionsURL адреса и отидете до Опции.(Options.)

Отидете на Подробности(Details) и щракнете върху Опции за разширение.(Extension options.)
Поставете отметка до опцията за деактивиране на елементите за мета обновяване в страниците(Disable Meta Refresh elements in pages) и щракнете върху Close .

Освен това можете да деактивирате автоматичното изхвърляне на раздели, за да спрете автоматичното опресняване на разделите.
Отидете на Chrome://flags в URL адреса.
Въведете Автоматично отхвърляне на раздели(Automatic tab discarding) в лентата за търсене и изберете Деактивиране(Disable) от падащото меню за флага Автоматично(Automatic) отхвърляне на раздела.

Можете също да изберете да поставите уебсайтовете в черен списък от автоматично опресняване. За да направите това, отворете уебсайта, който искате да поставите в черен списък.

В горния десен ъгъл на страницата изберете опцията Блокиране на автоматично опресняване(Auto refresh Blocker) и щракнете върху уебсайта на Черен списък(Blacklist website) .
Деактивирайте автоматичното опресняване във FireFox
Въведете about: config в URL адреса и щракнете върху Enter.
В лентата за търсене въведете името на предпочитанието accessibility.blockautorefresh.
Щракнете с десния бутон върху името на предпочитанието accessibility.blockautorefresh и изберете опцията за превключване(toggle) от падащото меню.
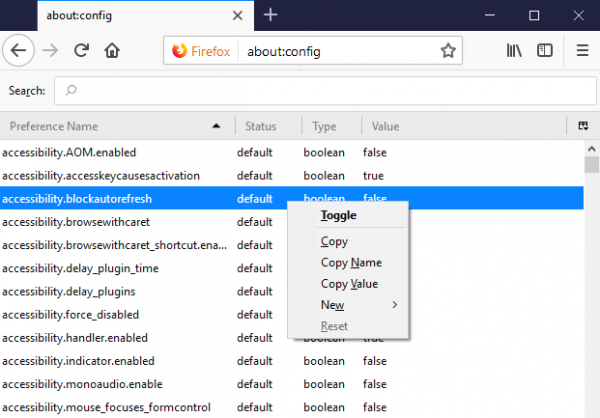
Променете стойността на true от false, за да деактивирате автоматичното опресняване на уеб страницата.
Вижте тази публикация, за да знаете как да деактивирате автоматичното опресняване в Microsoft Edge или Internet Explorer(disable Auto-refresh in Microsoft Edge or Internet Explorer) .(See this post to know how to disable Auto-refresh in Microsoft Edge or Internet Explorer.)
Related posts
Как да изчистите кеша, бисквитките, историята на сърфирането в Chrome и Firefox
Chrome или Firefox не могат да изтеглят или запазват файлове на вашия компютър
Заснемайте или правете екранни снимки в браузъра Chrome или Firefox по произход
Деактивирайте, деинсталирайте Adobe Flash, Shockwave в Chrome, Firefox, Edge, IE
КОРЕКЦИЯ: reCAPTCHA не работи в Chrome, Firefox или който и да е браузър
Не може да се въвежда в полетата за въвеждане на текст в браузърите Chrome и Firefox
Как да използвате множество папки за изтегляне във Firefox или Chrome
Споделете приставки за бутони за браузъри Chrome, Firefox и Edge
Безплатен Web Cache Viewer за браузъри Chrome, Firefox и Edge
Най-добрите добавки и разширения на Kodi за Chrome и Firefox
Безопасно ли е да запазвате пароли в браузъра Chrome, Firefox или Edge?
Разрешаване или блокиране на изскачащи прозорци в Chrome, Firefox, Edge, Opera, Internet Explorer
Как да скриете иконите за разширение на браузъра в Chrome, Edge или Firefox
Какво е Lazy Loading? Активирайте или деактивирайте го в Chrome, Firefox, Edge
Върнете бутоните Преглед на изображение и Търсене по изображение в Google
Разширения на браузъра, за да направите екранна снимка в Chrome и Firefox
Променете езика на потребителския интерфейс за браузъра Chrome или Firefox
Как да спрете автоматичните пренасочвания в браузърите Chrome, Firefox, Edge
Как да деактивирате или активирате сърфирането с карета в Chrome или Firefox
Как да синхронизирате раздели между браузърите Edge, Chrome и Firefox
