Как да рестартирате и изберете правилното устройство за зареждане на Windows
Съобщението за грешка при рестартиране и избор на подходящо устройство за стартиране(Reboot and Select Proper Boot Device) се появява, когато дънната платка не може да се свърже с твърдия диск, който съдържа операционната система.
Но все още не е необходимо да носите компютъра си за ремонт. В тази публикация ще научите някои от начините, по които можете сами да отстраните проблема.

Проверете кабелите
Първо трябва да проверите кабелите, за да видите дали не са изместени от дънната платка или от твърдия диск.
Ако кутията на компютъра е била преместена наскоро, това може да е фактор, допринасящ за това. Проверете кабела за признаци на повреда. Ако изглежда, че няма проблем с кабелите или връзката, ще трябва да проучите допълнително.
Влезте в BIOS/UEFI
BIOS е софтуер, който живее във вашата дънна платка. Просто(Simply) казано, това е програмата, която управлява цялото шоу – от вашата операционна система до всички хардуерни компоненти.
Ако дънната ви платка не открива твърдия диск, настройките на BIOS (или UEFI в някои случаи) могат да дадат отговор защо.
Как да влезете в BIOS
- За да получите достъп до BIOS, отидете на Windows Settings > Update & Security > Recovery > Advanced Startup .
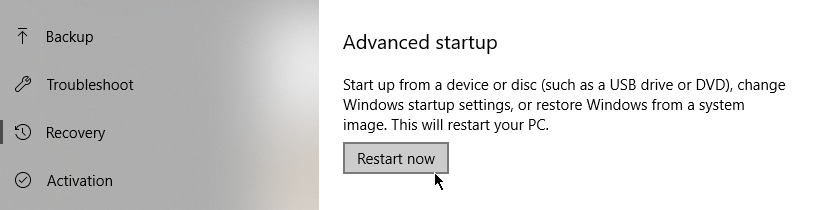
- Щракнете върху Рестартиране сега(Restart Now) . Това ще подкани вашия компютър да се рестартира. Но вместо да ви отведе до страницата за влизане в Windows както обикновено, вместо това ще ви бъдат представени няколко опции за това как искате да продължите.
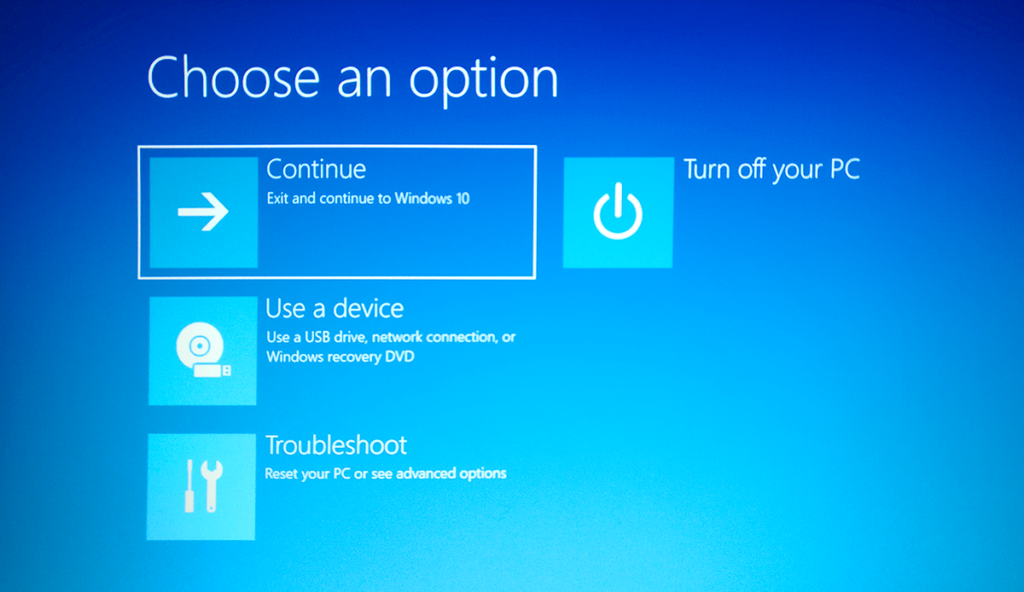
- Отидете на Отстраняване(Troubleshoot) на неизправности > Разширени опции(Advanced Options) > Настройки на фърмуера на UEFI(UEFI Firmware Settings) .

- Когато бъдете подканени да рестартирате компютъра си, щракнете върху Рестартиране(Restart) .

- Компютърът ви ще се рестартира още веднъж. Този път ще се отвори в BIOS/UEFI .
Проверете настройките на BIOS
Има голям шанс вашата страница с настройки на BIOS да изглежда различно от тази на някой друг. Всичко зависи от производителя. Основните функции обаче трябва да са едни и същи.

Първото нещо, което трябва да направите, е да отидете до главното табло и да видите дали дънната платка открива твърдия диск:
- Ако не открие твърдия диск, нещо не е наред с кабелите ви. Може да сте го пропуснали по време на първоначалната си оценка.
- Ако разпознае вашия твърд диск, трябва да проверите реда на зареждане.

Прегледайте реда за зареждане
В BIOS трябва да има раздел, наречен Boot или нещо подобно. Отворете този раздел. Тук ще намерите списък с програми, подредени в реда, в който ще стартират, когато компютърът се отвори. Това е реда за зареждане.

Пренаредете реда, така че вашият твърд диск да е първото устройство за зареждане, така че да се зареди първо. Дънната ви платка може да се опитва да зареди от USB , което причинява грешката.
Сменете CMOS батерията
Друга възможна причина, поради която получавате грешка при основното устройство за зареждане в Windows , е, че CMOS батерията вече не работи правилно.

Батерията се намира във вашата дънна платка. Когато CMOS батерията вече не е в добро работно състояние, това ще причини всякакви проблеми.
Смяната на батерията обаче е лесна. Изключете компютъра си и свалете панела на кутията. След(Next) това внимателно извадете батерията. Отървете се(Get) от остатъчния заряд. Можете да направите това, като задържите бутона за захранване за 10 секунди.
Сега всичко, което остава да направите, е да смените батерията с нова и проблемът с избора на правилното устройство за зареждане трябва да изчезне.
Related posts
Рестартирайте и изберете правилното устройство за зареждане Проблем [РЕШЕНО]
FaceTime Camera не работи в Windows 10 с Boot Camp
Какво представлява файлът Device Census (devicecensus.exe) в Windows 10?
Грешка 0211: Клавиатурата не е намерена на компютър с Windows 10
Как да стартирате времето и да извършите проследяване на зареждане в Windows 10
Как да коригирате „Няма инсталирано аудио изходно устройство“ в Windows 10
Как да поправите грешка при липса на стартиращо устройство в Windows 10
Получаване на „Вашето устройство липсва важни поправки за сигурност и качество“ на Windows 10?
Как да промените логото за стартиране на Windows 10
Как да архивирате и възстановите драйвери на устройства в Windows 10
Поправете неизправността на дескриптора на USB устройство в Windows 10
Как да коригирате бавните времена за стартиране на SSD на Windows 10
4 начина да ускорите времето за зареждане на Windows 10
High Definition Audio Device има проблем с драйвер в Windows 10
Как да деактивирате предпазните мерки за актуализации на функции в Windows 10
10 начина да отворите диспечера на устройства в Windows 10
6 начина за рестартиране или рестартиране на компютър с Windows 10
Премахнете опцията за предаване към устройство от контекстното меню в Windows 10
Windows 10 не се стартира? 10 поправки, които да опитате
Архивиране на MBR: Архивиране, възстановяване на главния запис за стартиране в Windows 10
