Как да промените ширината на лентата за превъртане в Windows 11/10
Какво се случва, когато човек с дебели пръсти докосне лента за превъртане, опитвайки се да я премести нагоре, надолу или напречно. Той постига малък успех, нали? Това е проблемът, който притеснява някои хора от дълго време, докато работят на чувствителни на допир лаптопи или таблети с Windows . Лентата за превъртане(Scroll) е вертикална или хоризонтална лента, която се появява при превъртане на съдържанието. Вижда се от крайните страни на екрана и понякога в долната част на екрана. Ако смятате, че лентата за превъртане на Windows е трудна за виждане или използване, можете, ако желаете, да промените ширината на лентата за превъртане .(Scrollbar)
Ето как можете да промените ширината на лентата за превъртане в Windows 11/10 .
Промяна на ширината на лентата за превъртане(Change Scrollbar Width) в Windows 11/10
Press Win+R в комбинация, за да изведете диалоговия прозорец Run . В диалоговия прозорец, който се показва, въведете REGEDIT и натиснете бутона OK. Ако бъдете подканени от UAC , щракнете върху Да(Yes) .
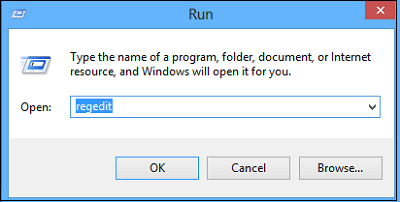
Сега в прозореца на системния регистър(Windows Registry) на Windows , който се отваря, отидете на следното място -
HKEY_CURRENT_USER\Control Panel\Desktop\WindowMetrics
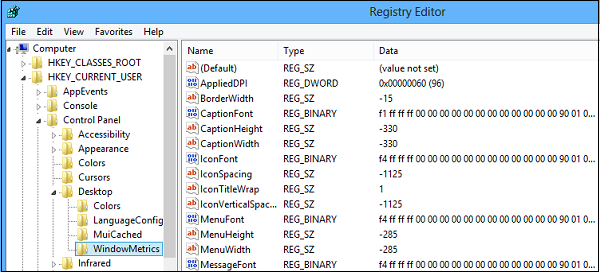
Изберете ключа и в десния прозорец на WindowsMetrics щракнете двукратно върху думата „ ScrollHeight “.
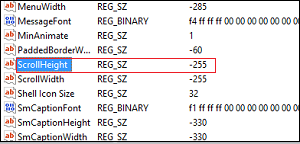
Незабавно на екрана на вашия компютър трябва да се появи прозорец ( РЕДАКТИРАНЕ НА DWORD(EDIT DWORD) ). В полето за данни за стойност на прозореца въведете стойност на данните.
Стойността по подразбиране за ширината на скрол е -225. Въвеждането на 500 ще удвои ширината, което според мен би трябвало да е добре.
Но можете да въведете всяка стойност до 1500. Можете да кажете, въведете 1400, за да я направите още по-голяма. Запомнете(Remember) , колкото повече или по-висока е стойността, толкова по-широка е лентата за превъртане.
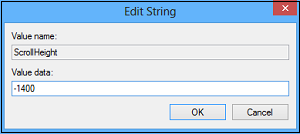
След това докоснете двукратно ScrollWidth в десния прозорец на WindowMetrics . В прозореца РЕДАКТИРАНЕ на DWORD въведете (EDIT DWORD)същата стойност на данните(same data value) като въведената за “ScrollHeight” и докоснете OK.
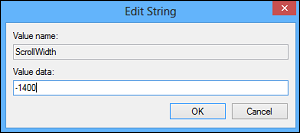
Сега затворете редактора на системния регистър(Windows Registry Editor) на Windows . За да се прилагат промените, ще трябва да излезете и да влезете обратно в потребителския си акаунт.
Отворете File Explorer(Open File Explorer) и ще откриете, че ширината на лентата за превъртане е променена.
Това трябва да реши проблема ви. Сега можете лесно да местите лентата за превъртане нагоре-надолу или настрани лесно, без много усилия.
Goes without saying – Backup your registry or create a system restore point first!
Сега прочетете(Now read) : How to Star Rate files in Windows 11/10 ?
Related posts
Как да покажете панела с подробности във File Explorer в Windows 11/10
Екранът на Windows продължава да се опреснява автоматично в Windows 11/10
Как да прекратите или убиете explorer.exe в Windows 11/10
Как да архивирате и възстановите папки за бърз достъп в Windows 11/10
Как да копирате пътя на файл или папка в Windows 11/10
Архивирайте, преместете или изтрийте PageFile.sys при изключване в Windows 11/10
Най-добрият безплатен софтуер за разписание за Windows 11/10
Навигационният панел на File Explorer липсва в Windows 11/10
Как да промените уеб камерата по подразбиране на компютър с Windows 11/10
Как да покажете разширения на файлове в Windows 11/10
Как да копирате списък с имена на файлове и папки в клипборда в Windows 11/10
Как да коригирате визуализациите на миниатюри, които не се показват в Windows 11/10 Explorer
Премахнете дублиращото се буква на устройството от Explorer в Windows 11/10
Поправете грешка Crypt32.dll, която не е намерена или липсва в Windows 11/10
Настройките за синхронизиране не работят или са в сиво в Windows 11/10
Как да активирате квадратчетата за отметка за избор на файлове и папки в Windows 11/10
Как да премахнете иконата на OneDrive от File Explorer в Windows 11/10
Как да сменяте твърди дискове в Windows 11/10 с Hot Swap
Прегледите на миниатюрни изображения не се показват във File Explorer на Windows 11/10
Как да стартирате Explorer с повишени нива в режим на администратор в Windows 11/10
