Как да промените размера на шрифта по подразбиране в браузъра Google Chrome
Google Chrome няма точен зададен размер на шрифта по подразбиране. Размерът на шрифта се задава от уебсайтове. Въпреки това, ако се сблъскате с някакъв проблем с четенето на уебсайт удобно, можете да промените размера на шрифта, като следвате процедурата, посочена в това ръководство.
Как да промените размера на шрифта по подразбиране в Google Chrome(Google Chrome)
Имате три метода за промяна на шрифта или размера на текста по подразбиране в браузъра Google Chrome(Google Chrome) на Windows 10:
- Използване на инструмента за мащабиране
- Използване на настройки
- Задаване на точния размер на шрифта в Google Chrome
1] Увеличете(Increase) или намалете размера на текста по подразбиране на Chrome с помощта на инструмента за мащабиране(Zoom)
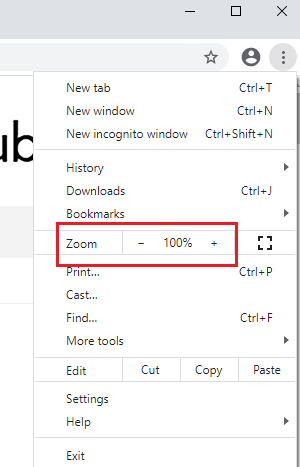
Когато говорим за промяна на размера на текста по подразбиране в Google Chrome , има 2 опции. Единият е да промените размера на текста само, за да го направите четим, а вторият е да промените размера на всеки елемент на страницата и да коригирате същия на уеб страницата, така че целият да изглежда по-голям (или по-малък) едновременно. Процедурата за промяна на размера на текста по подразбиране на Chrome с помощта на инструмента за мащабиране(Zoom) е както следва:
Щракнете върху иконата на елипси(ellipses) (трите точки в горния десен ъгъл на Google Chrome ) и променете стойността на мащаба(Zoom) . Стойността по подразбиране на Zoom е 100% и това съответства на размера на елементите по подразбиране в уеб страниците.
Инструментът Zoom не просто увеличава уеб страницата, но увеличава размера на елементите (текст, изображения, видеоклипове и т.н.) в същата пропорция, така че да пасне на екрана.
2] Направете(Make) шрифта по-голям или по-малък с помощта на Настройки
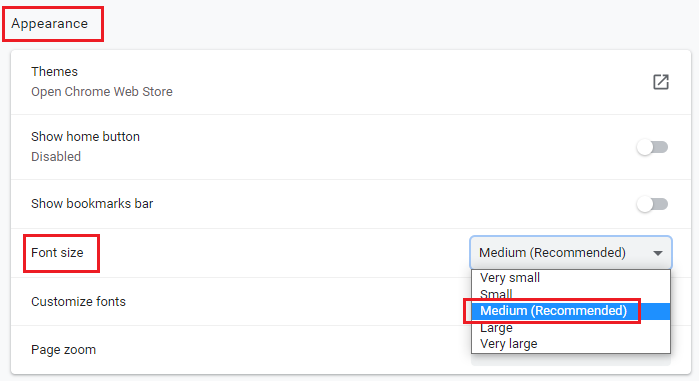
Въпреки че инструментът за мащабиране(Zoom) е силно препоръчителен за уеб страници, които намирате за нечетими, ако просто искате да увеличите размера на текста, това може да стане чрез настройките(Settings) на Google Chrome, както следва:
Щракнете върху иконата на многоточия(ellipses) , както беше обяснено по-рано и отидете на Настройки(Settings) .
В разделите от лявата страна изберете Външен вид(Appearance) .
В секцията Външен вид(Appearance) ще намерите размера на шрифта(Font size) . Стойността по подразбиране на размера на шрифта е Среден(Medium) , но можете да го промените на по-големи или по-малки опции.
Прочетете(Read) : Как да промените шрифта по подразбиране в Chrome, Edge и Firefox(How to change the Default Font in Chrome, Edge and Firefox) .
3] Използване на(Using) точен размер на шрифта в Google Chrome

Както беше обяснено по-рано, размерът на шрифта по подразбиране се определя от уебсайта и можем само да го увеличим или намалим от нашия край. По този начин ни се дават 5 настройки, а именно „много малък, малък, среден, голям, много голям“ в обичайните настройки. Ако наистина искате да прецизирате размера на текста, процедурата е както следва:
В раздела Външен вид(Appearance) щракнете върху Персонализиране на шрифтове(Customize fonts) под Размер на шрифта(Font size) . От тук можете да промените размера на шрифта с точност.
Надявам се това да помогне!
Related posts
Google Chrome не реагира, да стартирате отново сега?
Как да коригирате грешки при изтегляне на файлове в браузъра Google Chrome
Как да промените настройките за печат по подразбиране в Google Chrome
Как да унищожите профил при затваряне на браузъра в Google Chrome
Anna Assistant е перфектен гласов асистент за Google Chrome
Как да активирате и използвате Списък за четене в Google Chrome
Как да деактивирате или активирате тъмен режим в Google Chrome на Windows 10
Как да активирате или деактивирате иконата за търсене на раздели в Google Chrome
Поправете грешка ERR_SPDY_PROTOCOL_ERROR в Google Chrome
Как да активирате и използвате функцията Commander в Google Chrome
ERR_NAME_NOT_RESOLVED, код на грешка 105 в Google Chrome
Разширението на Skype за Google Chrome ви позволява да получите достъп до Skype за уеб и повече!
Как да създавате и изтривате профили в уеб браузъра Google Chrome
Проблеми и проблеми с Google Chrome с Windows 10
Контролер за скорост на видео за Mozilla Firefox и Google Chrome
Как да импортирате или експортирате отметки на Google Chrome в HTML файл
Google Chrome няма да изчисти историята и данните на сърфирането
Разширенията на Google Chrome не работят на Windows 11/10
Как да премахнете бутона Global Media Control от лентата с инструменти на Google Chrome
Google Chrome замръзва или се срива на компютър с Windows 10
