Как да промените настройката на DNS сървъра на Xbox One, за да го направите по-бърз
DNS или сървър(Domain Name Server) за имена на домейни е услуга, която преобразува адреса на уебсайта в IP адрес. Последният е физическият адрес на компютъра, от който всичко се обслужва в интернет. DNS , който разрешава имената на домейни по-бързо, е по-добър DNS . Има много DNS , които вече предлагат и поверителност. В това ръководство ще видим как да промените настройката на DNS сървъра(DNS Server) на Xbox One , за да го направим по-бърз
Какъв трябва да бъде DNS за Xbox One , за да стане по-бърз
Това е труден въпрос за отговор и няма категоричен отговор. Зависи от вашето местоположение, вида на услугата, с която искате да използвате, и т.н. Най-добрият начин е да го опитате и след това да разберете отговора. Няма нищо по-добър DNS за игри, тъй като услугите са разпръснати и са хетерогенни по природа.
Въпреки това, DNS Benchmark е инструмент, който може да ви помогне с това. Писали сме подробно как можете да оптимизирате своя DNS за по-бърз интернет опит(DNS for a faster internet experience) . Трябва да прочетете всичко за това и след това да вземете решение.
Този инструмент съхранява запис на публични DNS услуги, включително Google DNS и CloudFare DNS , който беше добавен наскоро. Когато проверите списъка, ще ги видите подредени въз основа на ранговете. Опитайте някои от най-добрите препоръки, за да видите коя е по-добра за вас.
Променете настройката на Xbox One DNS сървъра
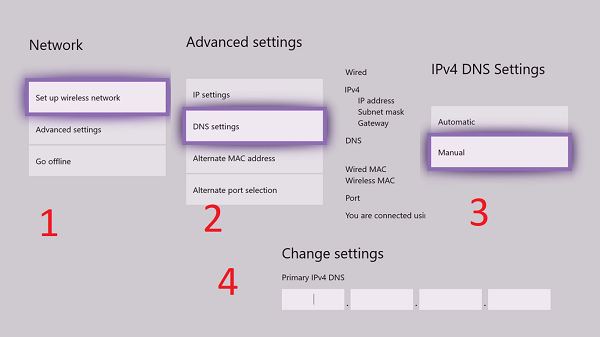
Сега знаете кой DNS ще работи за вас и ще подобрите скоростта на играта и ще направите цялото изживяване по-добро. И така, нека да направим следващата стъпка и да променим DNS настройките на Xbox One .
- Отворете ръководството, като натиснете бутона Xbox на вашия контролер.
- Преминете(Move) надясно към раздела Система(System) > Настройки > Мрежа > Изберете мрежови настройки.
- Изберете Разширени настройки.
- Отбележете съществуващите си DNS сървъри на този екран на хартия или на телефона си. Ако нещата не вървят според очакванията, можете да ги въведете отново.
- Изберете DNS(Select DNS) настройки и след това изберете Ръчно(Manual) .
- Въведете новите си DNS сървъри. Ще трябва да въведете както първични, така и вторични DNS настройки, за да го завършите.
- Натиснете B, за да излезете от менюто, когато сте готови.
Xbox ще започне да прави връзки с интернет и услугите на Xbox Live , за да се увери, че всичко работи правилно. Ако получите съобщение, че не може да се свърже с интернет, време е да проверите отново. Проверете два пъти числата, които сте въвели в настройката на DNS , и ако все още не работи, върнете се към старите настройки.
Въпреки че можете да приложите настройките и в рутера(Router) , ако целта ви е само за Xbox , променете само в настройките на Xbox(Xbox Settings) . По този начин другите устройства, които са свързани към вашия рутер, остават незасегнати от промяната.
Related posts
Как да настроите Xbox One за вашето дете
Как да настроите споделяне в Twitter на Xbox One
Коригирайте грешката UPnP неуспешна на Xbox One
10 най-добри бойни игри за Xbox One
Как да зададете и използвате персонализирано изображение като Gamerpic на Xbox One
Как да създадете аватар на Xbox на Xbox One с помощта на Xbox Avatar Editor
Как да нулирате Xbox One до фабричните настройки по подразбиране
Автоматично променяйте темите въз основа на изгрев и залез на Xbox One
Игра Apex Legends за Windows PC, Xbox One и PlayStation 4
Как да използвате режим „Не безпокойте“ и насрочени теми на Xbox One
JoyRide Turbo Local Multiplayer не работи на Xbox One
Как да определите конзолата Xbox One като домашен Xbox
Как да активирате автоматичен режим с ниска латентност на Xbox One
Как да анулирате абонамента за Xbox Game Pass на Xbox One
Най-добри графични и визуални настройки за Xbox One
Инструментът за стартиране и онлайн отстраняване на неизправности на Xbox ще ви помогне да коригирате грешките на Xbox One
Как да блокирате приложението Mixer на Xbox One за деца с възрастово ограничение
Как да стриймвате съвместно на Xbox One чрез Mixer и Xbox Live
Как да подарите на някого цифрова игра на Xbox One и Windows 10
Най-добрите приложения за фонова музика за възпроизвеждане на аудио на Xbox One
