Как да промените кодирането на символи по подразбиране в Notepad на Windows 11/10
Ако искате да промените кодирането на знаци по подразбиране в Notepad(change the default character encoding in Notepad) в Windows 11/10 , този урок ще ви преведе през процеса. Възможно е да промените кодирането по подразбиране от UTF-8 на ANSI или друго с помощта на редактора на системния регистър(Registry Editor) . Notepad започна да използва UTF-8 като кодиране на символи по подразбиране - използваше ANSI като кодиране по подразбиране.
Да предположим, че имате текстов файл, показващ някои необичайни знаци като „ð???“. Ако искате да извлечете оригиналния четим от човека текст от тези странни знаци, може да се наложи да превключвате между кодирането на знаци.
Вече показахме процеса за промяна на кодирането на знаци в приложението Outlook, сега нека видим как да го направим за Notepad . Докато Notepad ви позволява да промените кодирането, докато запазвате файла, по-добре е да го промените, докато създавате или редактирате файл. Налични са следните кодировки на знаци:
- ANSI
- UTF-16 LE
- UTF-16 BE
- UTF-8
- UTF-8 със спецификация
Предпазна мярка: (Precaution: ) Тъй като ще използвате редактора на системния регистър(Registry Editor) , се препоръчва да архивирате всички файлове на системния регистър(backup all Registry files) и да създадете точка за възстановяване на системата .
Как да промените кодирането по подразбиране в Notepad
За да промените кодирането по подразбиране в Notepad , следвайте тези стъпки -
- Натиснете Win+R, за да отворите подканата за изпълнение.
- Въведете regedit и натиснете бутона Enter .
- Щракнете върху бутона Да(Yes) .
- Отидете до Notepad в HKCU .
- Щракнете с десния бутон(Right-click) върху Notepad > New > DWORD (32-bit) Value .
- Наименувайте го като iDefaultEncoding .
- Щракнете двукратно върху него, за да зададете данните за стойността(Value data) .
- Щракнете върху бутона OK .
Ще трябва да отворите редактора на системния регистър(Registry Editor) на вашия компютър. За това натиснете Win+R , въведете regeditи натиснете бутона Enter . Ако се появи подканата за UAC , щракнете върху бутона (UAC)Да (Yes ) . След като отворите редактора на системния регистър(Registry Editor) , отидете на следния път -
HKEY_CURRENT_USER\SOFTWARE\Microsoft\Notepad
Щракнете с десния бутон върху Notepad и изберете New > DWORD (32-bit) Value .
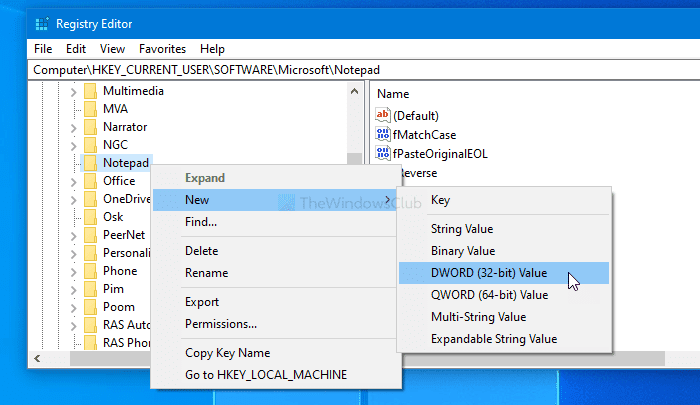
След като бъде създаден, наименувайте го като iDefaultEncoding . Сега щракнете двукратно върху iDefaultEncoding и задайте данните за стойността, (Value data ) както следва:
- ANSI: 1
- UTF-16 LE: 2
- UTF-16 BE: 3
- UTF-8 BOM: 4
- UTF-8: 5
След като зададете данните за стойността(Value) , щракнете върху бутона OK , за да запазите промяната.
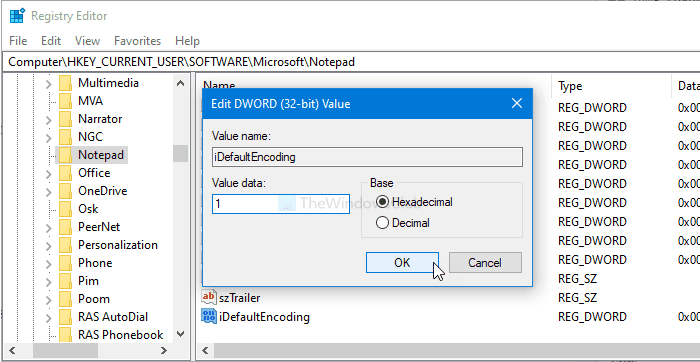
След като приключите, рестартирайте приложението Notepad , за да намерите разликата. Можете да видите избраното кодиране на знаци в лентата на състоянието(Status Bar) .
В случай, че искате да се върнете към оригинала, отидете до същия път в редактора на системния регистър(Registry Editor) и щракнете с десния бутон върху iDefaultEncoding. След това изберете бутона Изтриване (Delete ) и потвърдете премахването.
Дано всичко върви добре.
Related posts
Задайте Notepad++ като редактор по подразбиране за .xml файлове в Windows 11/10
Как да деинсталирате или преинсталирате Notepad в Windows 11/10
Как да замените Notepad с Notepad++ в Windows 11/10
Черен бележник в тъмен режим за Windows 11/10
Как да запазите файл Notepad в HTML или PDF формат в Windows 11/10
Архивирайте, преместете или изтрийте PageFile.sys при изключване в Windows 11/10
Как да измерим времето за реакция в Windows 11/10
Конвертирайте AVCHD в MP4, като използвате тези безплатни конвертори за Windows 11/10
Как да активирате или деактивирате функцията за архивиране на приложения в Windows 11/10
Най-добрият безплатен софтуер за монтиране на ISO за Windows 11/10
Приложението за поща и календар замръзва, срива се или не работи в Windows 11/10
Процесорът не работи с пълна скорост или капацитет в Windows 11/10
Най-добрият безплатен софтуер за разписание за Windows 11/10
Поправете грешка Crypt32.dll, която не е намерена или липсва в Windows 11/10
Най-добрите приложения за наблюдение на батерията, анализи и статистика за Windows 11/10
Как да използвате вградените инструменти на Charmap и Eudcedit на Windows 11/10
Как да използвате приложението Alarms and Clocks на Windows 11/10
Как да покажете панела с подробности във File Explorer в Windows 11/10
Какво е PPS файл? Как да конвертирате PPS в PDF в Windows 11/10?
Известията на лентата на задачите не се показват в Windows 11/10
