Как да промените екранното си име и управление в Twitter
В Twitter имате два начина да се идентифицирате: с дръжка в Twitter и показвано име. (Twitter)Ако смятате, че вашето потребителско име (или манипулатор) в Twitter вече не ви подхожда, не бързайте да изтривате акаунта си в Twitter(deleting your Twitter account) и да създавате нов. Можете просто да промените дръжката си в Twitter , както и екранното си име в Twitter по всяко време.(Twitter)
Дори и да мислите да се отървете от акаунта си в Twitter , все пак може да е добра идея да промените потребителското си име, преди да го направите. Промяната на вашата потребителска информация в Twitter е възможна чрез настройките на вашия акаунт. Ето как да го направите както в настолни, така и в мобилни приложения на Twitter(desktop and mobile Twitter apps) .

Къде да намерите вашето показвано име(Twitter Display Name) и управление в Twitter(Handle)
Вашата дръжка в Twitter (известна още като вашето потребителско име) е името, свързано с вашия акаунт в Twitter . Това е името, което другите хора използват, за да намерят вашия акаунт(find your account) , да ви маркират в публикации и да ви изпращат директни съобщения в Twitter .
За да намерите вашата Twitter дръжка, влезте в акаунта си в Twitter и отворете страницата на вашия профил. Вашият манипулатор е името, което започва със символа @, точно под снимката на вашия профил.
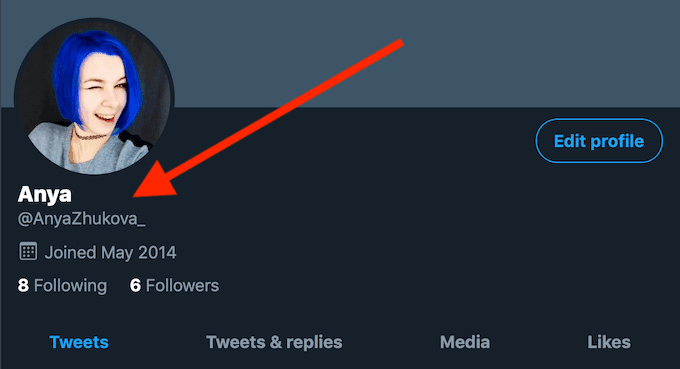
Друга част от информацията за вашия акаунт, която може да искате да промените, е вашето екранно име. Това е името, което се показва точно над дръжката ви в Twitter . Разликата между вашата ръкохватка в Twitter и вашето екранно име е, че докато вашето екранно име може да бъде същото като другите потребители на Twitter , вашата ръкохватка е уникална за вашия акаунт в Twitter . За разлика от вашия манипулатор, вашето показвано име в Twitter може да бъде дълго до 50 знака.
Защо да промените (Change)екранното(Twitter Display Name) си име или манипулатор в Twitter(Handle)
Можете да промените както дръжката си в Twitter, така и екранното име толкова пъти, колкото искате, но защо изобщо да го правите?
Първата и най-очевидна причина е, че може да не чувствате, че вашето потребителско име вече ви подхожда. Ако сте притежавали един и същ акаунт в Twitter от години, може да искате да промените потребителското си име на нещо по-подходящо.
Също така се препоръчва да промените своя Twitter дръжка, преди да изтриете акаунта си в Twitter . Особено ако вярвате, че има шанс да промените решението си да напуснете платформата. Когато създавате нов акаунт в Twitter , може да искате да използвате същия имейл и същата дръжка на Twitter .
Когато изтриете акаунта си, Twitter анулира вашето потребителско име и имейл, така че няма да можете да го използвате повторно по-късно. Като промените текущото си потребителско име в Twitter , преди да изтриете акаунта си, ще направите това оригинално потребителско име достъпно за бъдеща повторна употреба.
Промяната на вашето екранно име или манипулатор няма да засегне вашия акаунт в Twitter , включително вашите последователи, вашите съобщения или отговори. След като актуализирате екранното си име и потребителското си име, новата потребителска информация ще се появи на страницата на вашия профил под снимката на потребителския ви профил.
Как да промените екранното си име(Your Display Name) в Twitter
Можете да промените екранното си име по всяко време в настройките на акаунта си. Инструкциите се различават малко в зависимост от това дали използвате своя уеб браузър или мобилно приложение, за да го направите.
Променете екранното си име в Twitter във вашия уеб браузър(Change Your Twitter Display Name in Your Web Browser)
За да промените показваното си име в Twitter с вашия уеб браузър, следвайте стъпките по-долу.
- Отворете Twitter и влезте в акаунта си.

- В горния ляв ъгъл на екрана изберете снимката на потребителския си профил, за да отворите страницата на своя профил.

- На страницата на вашия профил изберете синия бутон Редактиране на профил(Edit profile) .

- Въведете новото си екранно име под Име(Name) . Вашето екранно име не трябва да е уникално за вашия профил и може да бъде дълго до 50 знака.
- Изберете Запазване(Save) , когато приключите.
Променете екранното си име в Twitter в мобилно приложение(Change Your Twitter Display Name in Mobile App)
За да промените показваното си име в Twitter с помощта на мобилното приложение, следвайте стъпките по-долу.
- Отворете приложението Twitter на вашия смартфон и влезте в акаунта си.

- Отворете менюто и изберете Профил(Profile) (или снимка на вашия профил), за да отидете на страницата на вашия профил.
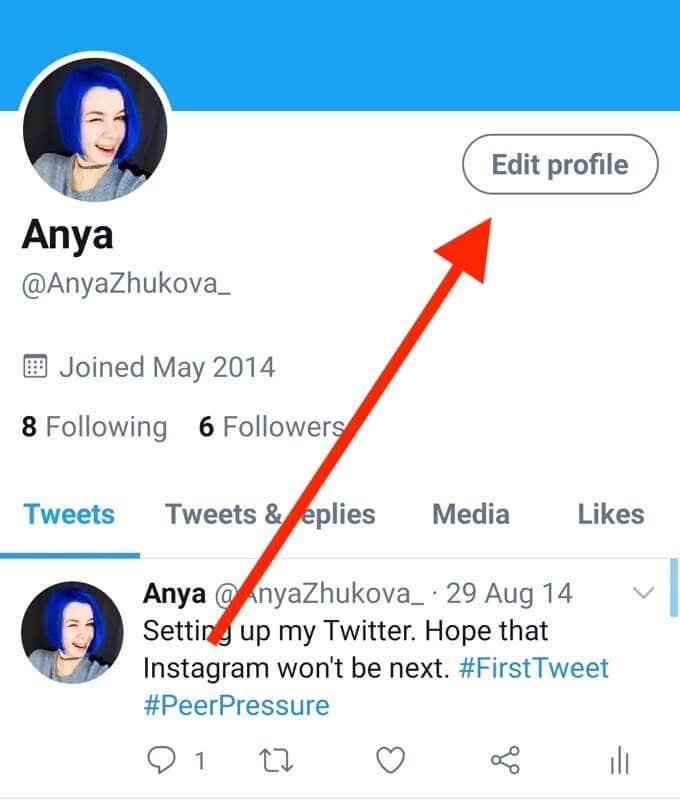
- На страницата на вашия профил изберете Редактиране на профил(Edit profile) .

- Въведете новото си екранно име под Име(Name) . Прилагат се същите правила.
- След като приключите, изберете Запиши(Save) .
Промяната на вашето показвано име в Twitter не променя вашето потребителско име (или манипулатор) в Twitter . Ако искате да промените и двете, ще трябва да го направите отделно.
Как да промените дръжката си в Twitter
Процесът на промяна на вашия ръкохватка в Twitter е също толкова лесен и бърз, колкото промяната на вашето показвано име. Можете да промените своя Twitter манипулатор, като използвате както уеб браузъра, така и приложението на вашия смартфон.
Променете ръкохватката си в Twitter с помощта на вашия уеб браузър(Change Your Twitter Handle Using Your Web Browser)
За да промените потребителското си име в Twitter във вашия уеб браузър, следвайте стъпките по-долу.
- Отворете Twitter и влезте в акаунта си.

- От менюто от лявата страна изберете Още(More) > Настройки и поверителност(Settings and privacy) .

- Следвайте пътя Вашият акаунт(Your account) > Информация за акаунта(Account information) . След това Twitter ще ви помоли да потвърдите паролата си, за да продължите.

- Изберете Потребителско име(Username ) и въведете нов манипулатор в полето.
- Изберете Запазване(Save) , след като приключите.
Променете ръкохватката си в Twitter с помощта на мобилното приложение(Change Your Twitter Handle Using the Mobile App)
За да промените потребителското си име в Twitter с помощта на мобилното приложение, следвайте стъпките по-долу.
- Отворете приложението Twitter на вашия смартфон и влезте в акаунта си.

- Отворете менюто и изберете Настройки и поверителност(Settings and privacy) .

- На следващата страница изберете Акаунт(Account) .
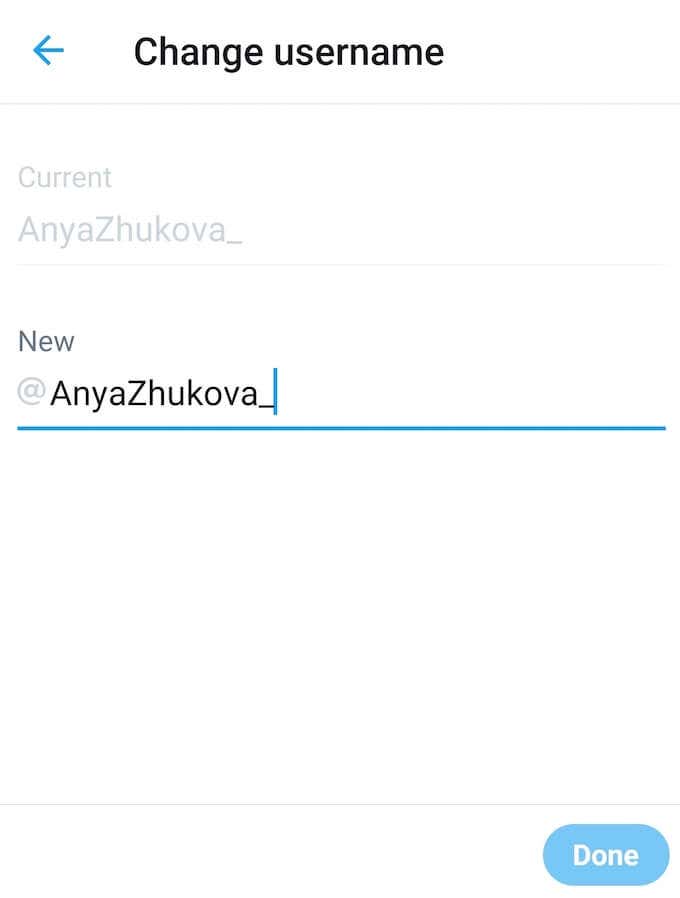
- Изберете Потребителско име(Username) и въведете новия си манипулатор вместо текущия.
- Изберете Готово(Done) , когато приключите.
Въпреки че вашият Twitter манипулатор трябва да е уникален, не е задължително да е версия на вашето име. Може да бъде всичко, което искате, от псевдоним, който сте имали в училище, до произволен набор от числа и знаци.
Едно важно нещо, което трябва да запомните тук, е, че ако имате потвърден акаунт(have a verified account) в Twitter , промяната на вашия манипулатор ще ви накара да загубите значката си за потвърждение и ще трябва да преминете през процеса на проверка отново.
Променете външния си вид в Twitter(Twitter Appearance) , за да отговарят по-добре на вашите нужди(Needs Better)
Промяната на вашето име и манипулатор в Twitter може да ви помогне да станете по-анонимни онлайн(become more anonymous online) . Като алтернатива може да ви помогне да направите личната си марка по-разпознаваема в Twitter .
Ако не искате да оставяте последователите си на тъмно, не забравяйте да ги предупредите, когато променяте потребителското си име, тъй като те няма да получат никакво известие от Twitter(get any notification from Twitter) за промяната на името ви.
Случвало ли ви се е да промените дръжката или екранното си име в Twitter ? Каква беше причината за тези промени? Споделете(Share) своя опит в Twitter с нас в секцията за коментари по-долу.
Related posts
Как да промените вашето потребителско или екранно име в Roblox
Демистифицирана технология за плосък дисплей: TN, IPS, VA, OLED и др
Как да настроите и използвате списъци в Twitter
Как да публикувате GIF във Facebook, Instagram, Reddit и Twitter
Как да получите известия от Twitter в уеб и мобилни устройства
Как да публикувате статия в Linkedin (и най-доброто време за публикуване)
Как да направите екранна снимка в Steam
Как да намерите рождени дни във Facebook
OLED срещу MicroLED: Трябва ли да изчакате?
Как да вмъкнете емоджи в Word, Google Docs и Outlook
Какво представлява рейтингът на пътниците на Uber и как да го проверите
Как да създадете прозрачен фон в GIMP
3 начина да направите снимка или видео на Chromebook
Как да коригирате грешка в Steam „Предстояща транзакция“.
Поправете празен екран след промяна на настройките на дисплея на компютъра
Променете компютърно и потребителско име, снимка и парола в Windows 7, 8, 10
Как да се отървете от Yahoo Search в Chrome
Разширено търсене в Twitter като професионалист
Можете ли да промените името си в Twitch? Да, но бъдете внимателни
7 бързи поправки, когато Minecraft продължава да се срива
