Как да преведете текст на Брайл в Windows 10
Тази публикация говори за това как можете да преведете текст на Брайл в Windows 10(translate Text to Braille in Windows 10) . Брайлът(Braille) е система за тактилно четене и писане, кръстена на своя създател и изобретател Луис Брайл(Louis Braille) . Той е специално разработен за слепи и хора с увредено зрение и традиционно се изписва върху релефна хартия. Слепите хора могат да прочетат текста, релефен върху хартия, като докоснат и опипат буквите, написани на Брайл(Braille) . В Windows 10 изтегляте и използвате Брайл с помощта на разказвача(Narrator) .
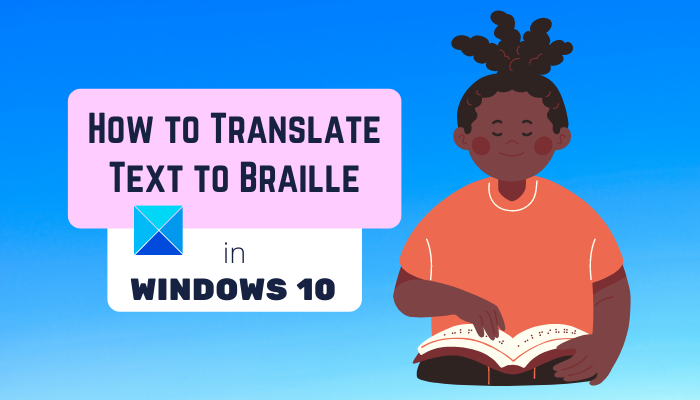
Сега, ако искате да преведете обикновен текст или текст от документ на брайлово писмо, как да направите това? Е, нека разберем в тази статия. Тук ще споменем безплатен софтуер, който ви позволява да превеждате ръчни текстови или документни файлове на Брайл(Braille) на вашия компютър с Windows 10. Нека да проверим какво представлява този безплатен софтуер и какви са стъпките за превод на Брайл !(Braille)
Как да преведете текст(Text) на Брайл(Braille) в Windows 10
За да преобразуваме текст в брайлово писмо, ние използваме този специален софтуер, наречен BrailleBlaster . BrailleBlaster е безплатен софтуер с отворен код за превод на текст на брайлово писмо. Ето основните стъпки за превод на текст на Брайл(Braille) в Windows 10 с помощта на BrailleBlaster :
- Изтеглете и инсталирайте BrailleBlaster .
- Стартирайте програмата BrailleBlaster.
- Въведете своя текст или импортирайте поддържан файл с документ.
- Проверете брайловия(Braille) превод в специалния раздел.
- Променете текста, ако е необходимо и вижте съответния брайлов превод.
- Запазете(Save) или щамповайте брайловия(Braille) превод.
Нека сега да влезем в подробностите на горните стъпки!
Първо, изтеглете и инсталирайте BrailleBlaster на вашия компютър с Windows 10. И след това го отворете, за да стартирате основния му GUI .
На главния екран ще видите два панела един до друг. В левия панел можете да въведете своя обикновен текст ръчно или можете също да импортирате файл с документ. За да импортирате съществуващ документ в него, можете да щракнете върху неговия бутон Отвори(Open) и да прегледате и отворите документ в поддържан формат. Докато въвеждате или импортирате текст, ще видите съответния брайлов превод в десния панел.
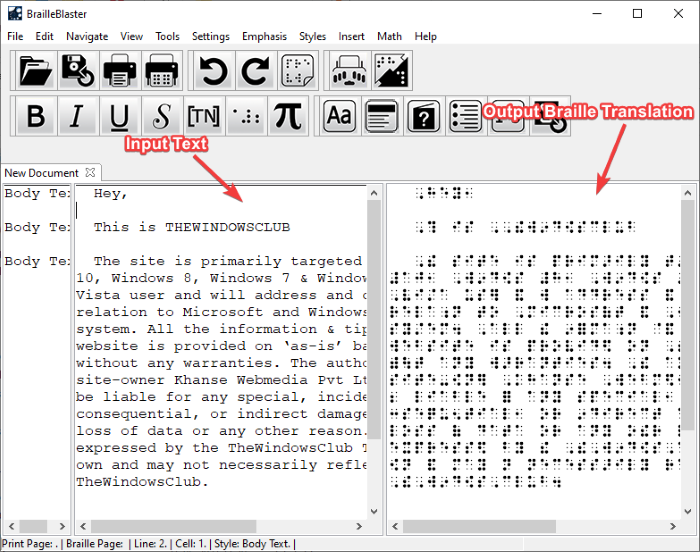
Ако искате да направите промени в текста, можете да го направите в панела за редактиране на текст и да видите промените в брайловия превод вдясно в реално време.
Когато сте готови, можете да запазите текста в брайлов превод във файл, готов(Braille Ready File) за брайлово писмо ( BRF ) или преносим формат за ембосер(Portable Embosser Format) ( PEF ). Освен това ви позволява да отпечатате(print) брайловия превод като PDF или на лист твърда хартия.
Можете също така директно да щамповате брайловия превод(emboss the braille translation) от този софтуер, като щракнете върху бутона Emboss в лентата с инструменти. Той ви моли да изберете устройство за релефно щамповане, производител(embosser device, embosser manufacturer,) на релефно устройство и модел(embosser model) за щамповане, за да завършите процеса. Настройте тези конфигурации и след това започнете процеса на брайлов релеф.
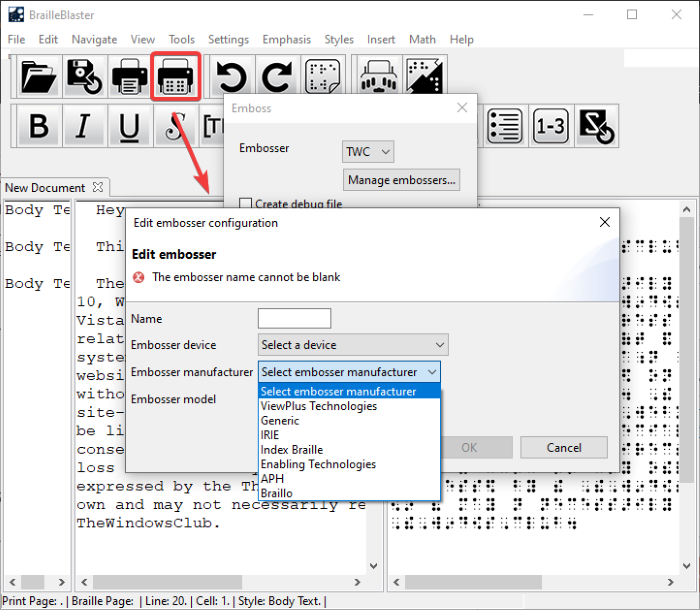
Основни(Main) характеристики на този софтуер за брайлов преводач(Braille Translator Software) :
Ето някои хубави характеристики на BrailleBlaster , които си струва да се спомене:
Може да превежда брайлово писмо в стандартите за унифициран английски брайлов(Unified English Braille) ( UEB ) и английски брайлов американско издание(English Braille American Edition) ( EBAE ).
Той поддържа много формати на документи за импортиране и преглед на съответните брайлови преводи.
Поддържаните формати в този софтуер за брайлов преводач включват HTML, LaTeX, DOCX, EPUB, BBX, BBZ, XML, TXT, документ Markdown(HTML, LaTeX, DOCX, EPUB, BBX, BBZ, XML, TXT, Markdown document,) и ODT . Можете дори да отворите ZIP файл, съдържащ някой от тези документи.
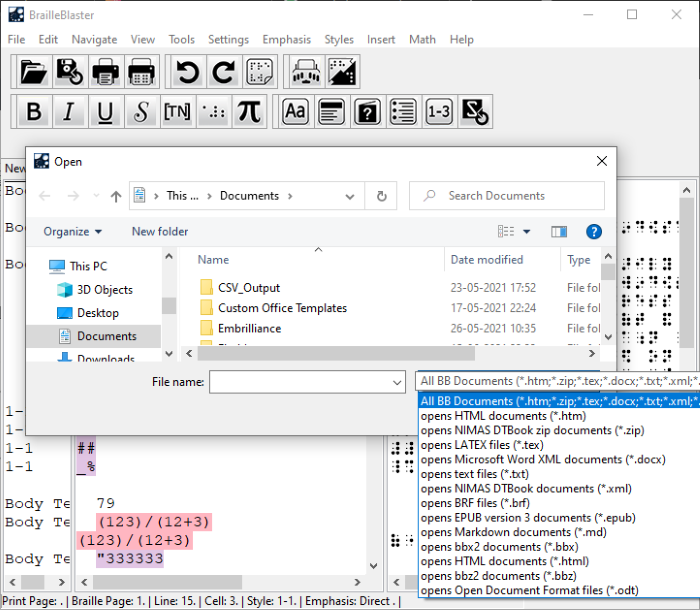
Той може да превежда обикновен текст, математически символи, логически символи, гръцки букви, функции, стрелки, групиращи скоби и други на Брайл(Braille) без усилие.
Той ви предоставя специално меню за математика(Math) , откъдето можете да превключвате математическия превод(toggle math translation) , да отваряте и използвате ASCII Math Hub , да използвате пространствен математически редактор(Spatial Math Editor) , да създавате блок за пасаж на Nemeth или inline(Nemeth passage block or inline) и т.н.
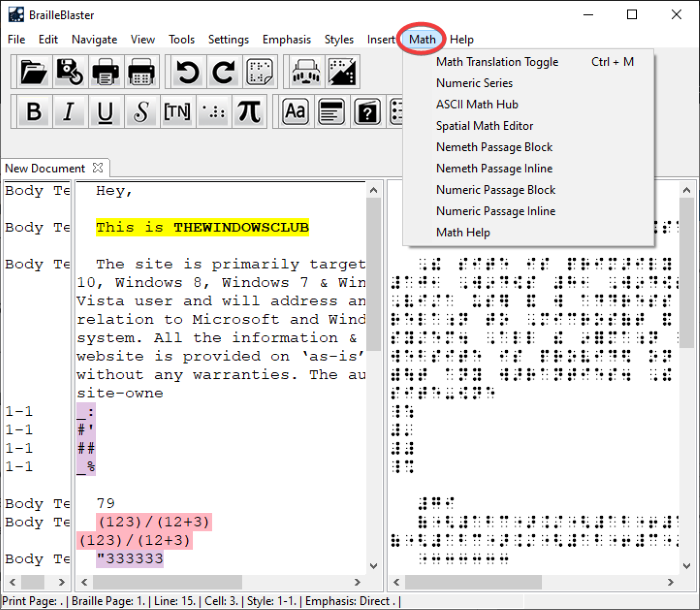
В него можете също така да автоматизирате брайлова таблица на съдържанието, предварителни страници, речници(Table of Content, preliminary pages, glossaries) и страници със специални символи(special symbols pages) .
Можете да вмъквате линии за разделяне на бележки, място за изображение, маса, бягаща глава и други в текстовия редактор за превод на брайлово писмо.
Той предоставя удобни опции за редактиране, включително Търсене и замяна, Редактиране на номера на страници за печат, Повторение на последното търсене, Разкъсване на страница и(Find and Replace, Edit Print Page Numbers, Repeat Last Search, Page Break,) др.
В него са предвидени и лесни опции за навигация. Можете дори да конфигурирате опции за изглед като размер на иконата, увеличаване или намаляване на размера на шрифта и(icon size, increase or decrease font size,) т.н.
Можете да стилизирате текст като блокиран текст, центриран текст, заглавие, бележка на преписвач, ниво на списък и т.н. Той предоставя опции за персонализиране на междуредовото разстояние, пропускане на числови редове и т.н. Можете да използвате предварително зададените клавишни комбинации, които предлага за бърза промяна стил на текст.
Специална опция за ударение(Emphasis) за добавяне на типографски акцент (удебелен, курсив, подчертаване, скрипт, символ на бележка на преписвач и т.н.) към вашия текст също е налична в него.
Можете също така да настроите различни конфигурации, включително свойства на страницата, брайлов стандарт, настройки за номера на страници(page properties, braille standard, page number settings,) и настройки за щамповане(embosser settings) .
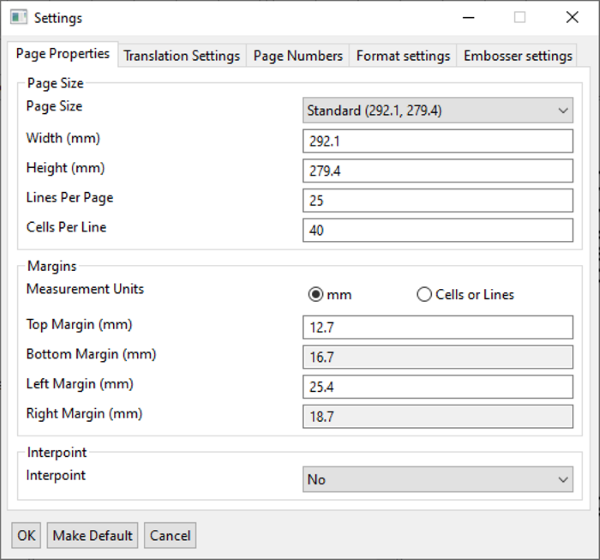
Някои допълнителни полезни инструменти, които можете да намерите в него, включват проверка на правописа, правилен брайлов превод, режим на шест клавиша, редактор на таблица, (Spellcheck, Correct Braille Translation, Six Key Mode, Table Editor,) преобразуване на текст в таблица(Convert Text to Table) и т.н.
Искате ли(Want) да използвате този страхотен безплатен преводач на брайлов текст на вашия компютър? Можете да го изтеглите от brailleblaster.org .
Това е! Надяваме се тази статия да ви помогне да научите как да превеждате текст на брайлово писмо в Windows 10 с помощта на безплатен софтуер, наречен BrailleBlaster .
Сега прочетете:(Now read:)
- Как да преведете текст на различен език в Office(How to translate text into a different language in Office)
- Най-добрите безплатни приложения за преводач за компютър с Windows 10.(Best free Translator apps for Windows 10 PC.)
Related posts
Включете или изключете диагностичните данни за използването на разказвача в Windows 10
Как да активирате и използвате разказвача в Windows 10
Активирайте прозорец, като задържите курсора на мишката върху него в Windows 10
Настройки на клавиатурата за лесен достъп в Windows 10
Накарайте диалоговите прозорци за известия да останат отворени по-дълго в Windows 10
Как да деактивирате предпазните мерки за актуализации на функции в Windows 10
Намерете и заменете текст в множество файлове в насипно състояние в Windows 10
Създайте клавишна комбинация, за да отворите любимия си уебсайт в Windows 10
Как да конфигурирате настройките на разказвача на компютър с Windows 10
Как да деактивирате преносими класове за съхранение и достъп в Windows 10
Функции за достъпност на Windows 10 за хора с увреждания
Гледайте цифрова телевизия и слушайте радио на Windows 10 с ProgDVB
Как да поправите проблеми с размазан текст в Windows 10
Скриване или показване на бутона за работно пространство на Windows Ink на лентата на задачите в Windows 10
Как да добавите 3D ефекти и анимиран текст в приложението Photos на Windows 10
Как да инсталирате Vim Text Editor на Windows 10
Как да шифровате и декриптирате текстов файл в Windows 10
Как да конвертирате текст в PDF с плъзгане и пускане в Windows 10
Как да инсталирате цветен профил в Windows 10 с помощта на ICC профил
SynWrite Editor: безплатен редактор на текст и изходен код за Windows 10
