Как да преместите Microsoft Authenticator на нов телефон
Ако искате да прехвърлите Microsoft Authenticator на нов телефон, следвайте това ръководство стъпка по стъпка. След мигриране на всички запазени идентификационни данни към нов телефон, някои уебсайтове може да ви помолят да потвърдите новия телефон с нови кодове. Можете да използвате тези инструкции, за да преминете от Android към iOS или обратно.
Microsoft Authenticator е приложение за генериране на код, достъпно за Android и iOS. Ако активирате и използвате двуфакторно удостоверяване на различни сайтове(enable and use two-factor authentication on various sites) , можете да използвате Microsoft Authenticator за генериране на кодове. Нека обаче да предположим, че сте загубили телефона си, който е имал Microsoft Authenticator и сега искате да прехвърлите всички данни от този изгубен или откраднат телефон към нов. В този случай можете да се възползвате от помощта на този урок.
Преди да започнете, трябва да знаете, че трябва да сте активирали архивиране в облак(Cloud) по-рано, за да преминете от откраднат или изгубен телефон към нов. В противен случай тези стъпки няма да помогнат. Ако имате и двата мобилни телефона пред вас, можете да продължите да следвате това ръководство.
В тази статия сме включили екранни снимки, които показват, че преминаваме от мобилен Android към iOS. Можете обаче да следвате същите стъпки, за да преминете от iOS към Android .
Как да преместите Microsoft Authenticator на нов телефон
За да настроите Microsoft Authenticator на нов телефон, следвайте тези стъпки-
- Отворете приложението Microsoft Authenticator на стар мобилен телефон.
- Докоснете иконата с три точки и отидете на Настройки(Settings) .
- Превключете опцията за архивиране в облак(Cloud backup) или за архивиране в iCloud .(iCloud backup)
- Добавете акаунт за възстановяване.
- Отворете приложението Microsoft Authenticator на новия мобилен телефон.
- Докоснете бутона НАЧАЛО ВЪЗСТАНОВЯВАНЕ(BEGIN RECOVERY) .
- Въведете(Enter) идентификационните данни на акаунта за възстановяване.
- Потвърдете повторно(Reverify) акаунти, за да започнете да ги използвате.
За да започнете, трябва да включите архивиране в облак в приложението Microsoft Authenticator(turn on Cloud backup in the Microsoft Authenticator) . За да направите това, трябва да отворите приложението Microsoft Authenticator на мобилния си телефон, да докоснете иконата с три точки и да изберете опцията Настройки(Settings ) . Сега трябва да превключите опцията за архивиране в облак(Cloud backup ) .
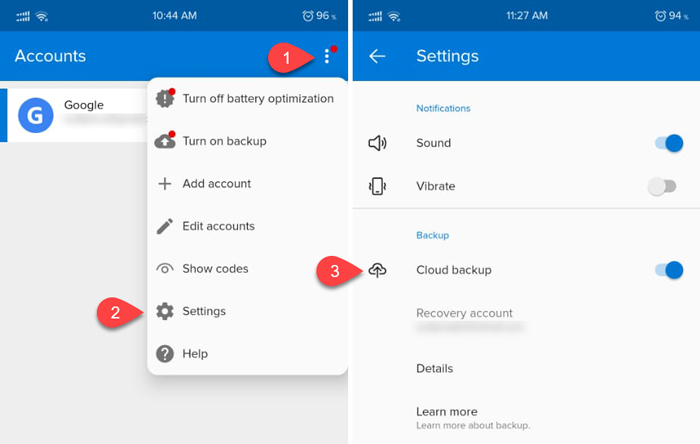
Забележка: Ако използвате мобилно устройство с iOS, можете да видите архивиране на iCloud(iCloud backup) вместо архивиране в облак(Cloud backup) .
Сега трябва да добавите акаунт за възстановяване. Можете да използвате личния си имейл адрес като акаунт за възстановяване.
След като приключите с това, трябва да отворите приложението Microsoft Authenticator на новия мобилен телефон. След отваряне ще намерите опция, наречена НАЧАЛО ВЪЗСТАНОВЯВАНЕ(BEGIN RECOVERY) .

Докоснете го и добавете същия имейл адрес, който сте използвали на стария телефон. Ако го добавите успешно, можете да намерите всички запазени акаунти на новия си телефон.
Важни бележки
- Microsoft Authenticator може да ви помоли да потвърдите повторно някои акаунти, след като преминете към нов мобилен телефон. Това се случва поради съображения за сигурност.
- Докато потвърждавате акаунти, можете да видите различни кодове на нови и стари мобилни телефони. Задължително е да използвате кодовете от новия си мобилен телефон.
- Не забравяйте да премахнете всички акаунти от приложението Microsoft Authenticator , след като преминете към новия телефон.
Related posts
Как да използвате и добавяте работни/училищни акаунти към приложението Microsoft Authenticator
Включете Cloud Backup за приложението Microsoft Authenticator на Android и iPhone
Microsoft Authenticator на Android: Влезте в акаунт в MS -
Задайте дата на валидност на паролата за акаунт в Microsoft и локален акаунт
Как да активирате или деактивирате бутона за разкриване на парола в Microsoft Edge
True Key Password Manager за Windows PC, Android и iPhone
Как да накарате браузъра да показва запазена парола в текст вместо точки
Нулиране на паролата за Windows с Възстановяване на моята парола Начало безплатно
LessPass е безплатен генератор и мениджър на пароли
Премахнете ВСИЧКИ запазени пароли наведнъж в Chrome, Firefox, Edge
Dashlane Free: Автоматизирайте вашето влизане и онлайн транзакции
Безплатен защитен онлайн генератор на пароли за създаване на произволни пароли
KeeWeb е софтуер за междуплатформен мениджър на пароли с отворен код
Ophcrack LiveCD Безплатно изтегляне: Възстановяване на пароли за Windows
Настройте проверка в две стъпки за вашия акаунт в Microsoft с Google Authenticator
Как да намерите парола за WiFi в Windows 11/10
Нулирайте паролата за локален акаунт в Windows 10 с помощта на инсталационен носител
Не мога да вляза в Windows 11/10 | Проблеми с влизане и парола в Windows
Импортирайте отметки, пароли в Chrome от друг браузър
Принудете потребителите да променят паролата за акаунт при следващо влизане в Windows 11/10
