Как да премахнете програми от менюто Open With в Windows 11/10
Когато щракнете с десния бутон върху файл, ще видите командата Open With . Всеки път, когато използвате някаква програма, за да отворите такъв файл, той се добавя към този списък, тъй като Windows помни, че сте го използвали веднъж; ако НЕ МОЖЕТЕ(UNABLE) да го използвате за отваряне на този конкретен тип файл. Ако намерите твърде много такива нежелани програми в този списък, можете да ги премахнете с малко редактиране на системния регистър.
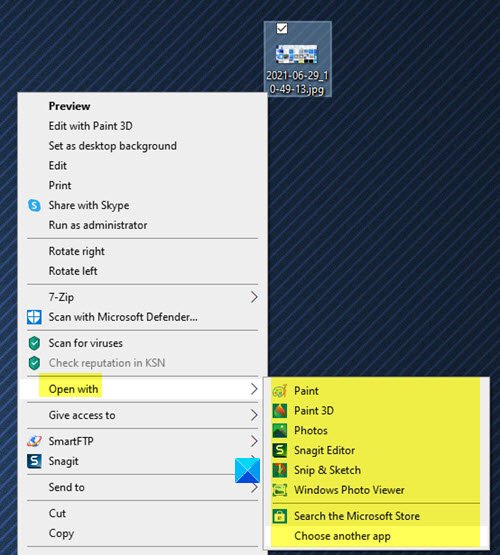
Щракването върху Изберете(Choose) друго приложение ще отвори следния панел – Как искате да отворите този файл?(How do you want to open this file?)
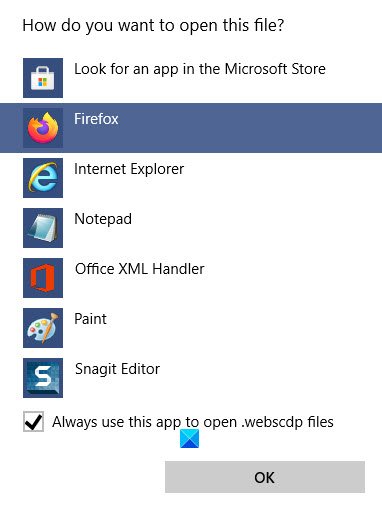
Премахнете програми(Remove Programs) от менюто Open With в (Open)Windows 11/10
За да премахнете нежеланите програми(Programs) от списъка с препоръчани програми(Recommended Programs List) в полето Отвори с(Open With) в Windows 11/10 , изпълнете следните стъпки:
- Отворете кутията за изпълнение
- Въведете(Type) regedit и натиснете Enter , за да отворите редактора на системния регистър(Registry Editor)
- Придвижете се до \FileExts\(.ext)\OpenWithList OpenWithList
- Изтрийте(Delete) стойността в този ключ, чиято програма искате да бъде премахната
- Затворете редактора на системния регистър
- Програмата вече няма да се показва в списъка с препоръчани (Program)програми(Recommended Programs List) .
Да кажем, че има файл и вие не знаете коя програма трябва да използвате, за да отворите това конкретно разширение на файла. Да кажем по погрешка или несъзнателно, да опитаме да го отворим с Office Word . Очевидно няма да стане! Тогава разбирате, че това е .pdf файл и имате нужда от pdf четец като Foxit или Adobe , за да го отворите. Така че го използвате, отметнете Винаги(Always) използвайте тази програма и всичко е наред!
Но в списъка с препоръчани програми(Recommended Programs List) в диалоговия прозорец Отвори(Open) с Microsoft Office Word ще продължи да се показва под този списък!

Редактиране на системния регистър на Windows
Така че, ако искате да премахнете Office Word от този списък, отворете regedit и отидете до следния ключ:
HKEY_CURRENT_USER\Software\Microsoft\Windows\CurrentVersion\Explorer\FileExts\(.ext)\OpenWithList

Тук (.ext) е разширението на файла за типа файл, чийто Open With List желаете да редактирате. Сега просто изтрийте стойността в този ключ, който представлява програмата, която трябва да бъде премахната, от списъка „Отваряне с“. В този случай можете безопасно да изтриете WINWORD.exe от .pdf . Затворете regedit.

Ще видите, че тази програма вече няма да се показва в списъка с препоръчани програми(Recommended Programs List) .
Свързано(Related) : Отмяна или нулиране Винаги използвайте това приложение за опция за отваряне на файлове(Undo or reset Always use this app to open files option) .
Използвайте безплатен софтуер
Като алтернатива можете да използвате и помощната програма OpenWithView , за да направите това лесно.
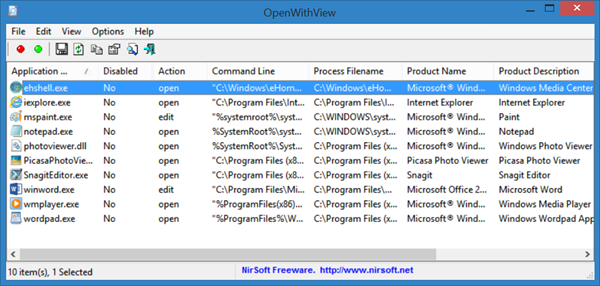
OpenWithView от Nirsoft е малка помощна програма, която показва списъка с всички налични приложения в диалоговия прозорец „Отваряне с“ на Windows и ви позволява лесно да деактивирате/активирате приложенията в списъка.
Отидете тук, ако не можете да промените разширението на програмата по подразбиране в Windows .(Go here if you are unable to Change the Default Program Extension on Windows.)
Related posts
Как да отпечатате списък с файлове в папка в Windows 11/10
Деактивирайте предупреждението за защита на отворен файл за файл в Windows 11/10
Стартирайте по-стари програми в режим на съвместимост в Windows 11/10
Какво представлява файлът Windows.edb в Windows 11/10
Какво е PLS файл? Как да създадете PLS файл в Windows 11/10?
Как да видите VCF файл на компютър с Windows 11/10
Как да дефрагментирате твърдия диск с помощта на пакетен файл в Windows 11/10
Какво е Shapefile? Как да видите Shapefile в Windows 11/10
Какво е PES файл? Как да отворите и прегледате PES файл в Windows 11/10?
Какво е FIT файл? Как да го видите и конвертирате в Windows 11/10?
Как да конвертирате IMG файл в ISO в Windows 11/10
Как да разархивирате, отворите или извлечете TAR.GZ, TGZ или GZ. Файлове в Windows 11/10
Как да изтриете празни 0-байтови файлове в Windows 11/10
Как да отворя SRT файлове в Windows 11/10?
Как да редактирате или добавяте метаданни към снимки и видео файлове в Windows 11/10
Как да поемете собствеността върху файлове и папки в Windows 11/10
Как да създавате, преглеждате и редактирате GEDCOM файл в Windows 11/10
Изтрийте временни файлове с помощта на инструмента за почистване на диска в Windows 11/10
Как да промените собствеността върху файл или папка в Windows 11/10
Как да конвертирате DXF в GCode в Windows 11/10
