Как да премахнете, кракнете или разбиете забравена XLS парола за Excel
Може да бъде наистина разочароващо, когато отидете да използвате защитен с парола ресурс и сте забравили паролата. Дори сайтовете за онлайн членство могат да бъдат достатъчно разочароващи. Но ако това е проект в защитен с парола документ на Excel и след това сте забравили паролата – това може да бъде нежелана пречка в напредъка ви.
За щастие има някои неща, които можете да направите, за да премахнете парола от Excel . Ако искате документът ви да бъде защитен с парола, може да искате да го запазите отново и да го защитите, след като сте го разбили. Но за тази статия ще се съсредоточим върху частта за напукване.

Малко терминология(Some Terminology)
Премахването на паролата от Excel се отнася точно до това – правенето на файла такъв, че вече да няма парола. Разбиването на паролата е отново, както звучи, разбиване на паролата, за да можете да получите достъп до файла. Това може да бъде случай, когато паролата е счупена по пътя към премахването или счупена по пътя към кракването.
Да, напуканото(cracked) звучи като счупено, но помислете за хак(hack) . В случай на разбиване(cracking) на забравена парола, вие разбирате каква е паролата, за да можете да получите достъп до файла.
Ограничения(Limitations)
Много софтуерни програми и множеството други налични опции ще доведат само до задънена улица или някакво ограничение. Например те ще работят за Excel 2007, но не и за Excel 2016 или Mac . Или те ще работят за защита в работния лист, но не и ако не можете да отворите файла (отворена парола).
Интересното е, че софтуерните опции, които ще работят за тези елементи (т.е. Excel 2016, отворена парола, Mac и т.н.), ще работят и за по-старите програми на Excel .
И така, защо да купувате две програми или да купувате една програма за новите файлове и да затрупвате компютъра си с безплатна програма за по-старите файлове, когато не ви е необходима? Има смисъл да вземете правилната програма, която да реши проблема ви. И докато *безплатното* е чудесно, $9-30 не е абсолютно ужасна цена, не и като се има предвид много ценен (и необходим) софтуер работи $300-500.
Бъдете твърде прости, ето някои *безплатни* опции, които могат да премахнат паролата от Excel , спестявайки ви от необходимостта да плащате или дори да инсталирате нещо. По-късно(Later) ще разгледаме някои платени софтуерни решения.
Безплатни методи(Free Methods)
Следват някои методи, които можете да опитате, които могат да ви позволят да държите портфейла си затворен. Няма гаранции, но това е откъде да започнете. Имайте предвид две неща:
- Ако не разполагате с време или искате по-лесен маршрут, може да искате да преминете направо към платените решения (софтуер).
- Шифроването на Excel преди 2013 г. беше доста опростено. Това означава, че е по-лесно да разбиете работен лист, който е бил защитен(protected) преди 2013 г. Отново(Again) , ако искате да пропуснете караницата, за по-нова версия на работния лист (по-нова версия на Excel ) може да искате да пропуснете безплатните версии и да отидете направо за платеното.
Независимо от всичко, не забравяйте да направите резервно копие на файла(make a backup of the file) . Повече от едно архивиране може да бъде разумно. Кракнете копие на файла, за да сте сигурни, че няма повреда или повреда на оригиналния файл. Повечето от тези софтуерни методи и безплатни методи не увреждат файла, но е по-добре да сгрешите от страна на предпазливост.
Два VBA скриптови метода(Two VBA Script Methods)
Идеята за използване на VBA скрипт е да се заобиколи механизмът за проверка на паролата на Microsoft Excel и да се разбие паролата на Excel . Но вие го правите, като заблудите програмата, преди процесът да започне, с основния скриптов език на Visual Basic .
Може да изглежда по-страшният вариант, но вероятно е най-малко ангажираният метод, така че може да искате първо да го опитате.
Ето VBA скрипта(VBA Script) . Веднага след като отворите работния лист на Excel(Excel Worksheet) , влезте в редактора с Alt F11 (работи и на Mac ), изберете файла от списъка и поставете този скрипт в прозореца Декларации(Declarations) .
Sub BreakPassword()
Dim i As Integer, j As Integer, k As Integer
Dim l As Integer, m As Integer, n As Integer
Dim i1 As Integer, i2 As Integer, i3 As Integer
Dim i4 As Integer, i5 As Integer, i6 As Integer
On Error Resume Next
For i = 65 To 66: For j = 65 To 66: For k = 65 To 66
For l = 65 To 66: For m = 65 To 66: For i1 = 65 To 66
For i2 = 65 To 66: For i3 = 65 To 66: For i4 = 65 To 66
For i5 = 65 To 66: For i6 = 65 To 66: For n = 32 To 126
ActiveSheet.Unprotect Chr(i) & Chr(j) & Chr(k) & _
Chr(l) & Chr(m) & Chr(i1) & Chr(i2) & Chr(i3) & _
Chr(i4) & Chr(i5) & Chr(i6) & Chr(n)
If ActiveSheet.ProtectContents = False Then
Exit Sub
End If
Next: Next: Next: Next: Next: Next
Next: Next: Next: Next: Next: Next
End Sub
След като натиснете бутона за стартиране(run) (F5) за VBA скрипта, дайте му известно време и когато бутонът стане наличен отново, ще разберете, че скриптът е приключил.
Има няколко възможности. Например във версията за Mac можете просто да започнете да редактирате файла. Други версии, като Windows , ще ви дадат временна парола, която можете да използвате, за да отключите документа и да започнете да редактирате. В този момент имате възможност да добавите нова парола, ако желаете, и да запишете отново документа с тази парола.
Има друг отличен VBA Script метод, който взема файла на Excel и пресъздава негово копие без паролата(ите). Можете да копирате/поставите VBA скрипта от тази страница(this page) .
Вариант за Джон Изкормвача(John the Ripper Option)
Друга възможност за премахване на парола от Excel е по-основен подход, използващ терминала. Това е версията на Джон Изкормвача . (John the Ripper)Това също е ефективен метод за общо разбиване на пароли и се използва ефективно от десетилетия. Някои от другите методи, като софтуерния метод(и), вероятно са по-лесни и по-ефективни, особено за по-новите версии на Excel .
Освен това, ако имате по-стара версия на Excel (преди 2013 г.) и нямате нищо против да пишете, VBA Script Method е ефективен. За метода на Джон Изкормвача(John the Ripper) посетете този сайт(this site) и превъртете до дъното за метода/инструкциите с инструкции.
XML/Zip Method (Pre-Excel 2013)
След като направите резервно копие на файла, можете да продължите да използвате метода XML/Zip , за да го разбиете.
- Всичко, което трябва да направите, е да промените разширението на файла от xls на zip , така че Windows да смята, че файлът вече е zip файл вместо файл на Excel . Това ще позволи достъп до съществуващия XML (ако приемем, че методът работи, което може да не е).
- Извлечете сега zip файла и потърсете XML файла. Ще бъде в директорията на работни листове(worksheets) .
- Във файла потърсете термина sheetProtection и когато го намерите, премахнете етикета, който го обхваща. Етикетът обикновено започва с < и завършва с > . Искате да премахнете целия маркер от началото до края.
- Запазете файла (все още zip). След като запазите файла, преименувайте разширението zip на оригиналното разширение. Трябва да сте готови и да можете да отваряте и работите с файла.
Този метод не се представи добре и изследванията казват, че изглежда работи само за по-старите файлове.
Друго (събиране на информация)(Other (Gathering Information))
Има друга опция за парола, която се препоръчва, наречена Excel Password Recovery Lastic . Това е интересна опция, но при тестване не успя да впечатли, никога не постигна никакъв напредък.
Въпреки това има полезна информация, която може да бъде събрана с помощта на програмата, дори ако тя не завърши процеса на разбиване (или премахване) на парола.
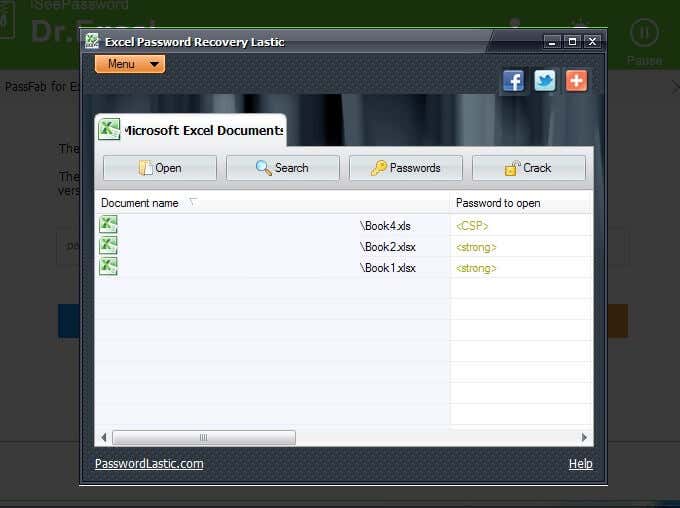
- След като изтеглите софтуера, щракнете двукратно върху него и преминете през процеса на инсталирането му на вашата Windows машина.
- Отварянето на програмата ще ви отведе до прозорец, който изглежда като показания по-горе, след като е извършило сканиране на вашата машина.
Програмата е полезна с това, че намира файловете на Excel , които може да се нуждаят от помощ, тоест тези, които са защитени с парола.
Ще забележите, че първият файл в списъка по-горе е файл преди 2013 г. с разширение xls и паролата за отваряне(Password to open) показва <CSP> . Другите два файла са 2016 файлове и показват разширението на xlsx и паролата за отваряне(Password to open) на <strong> .
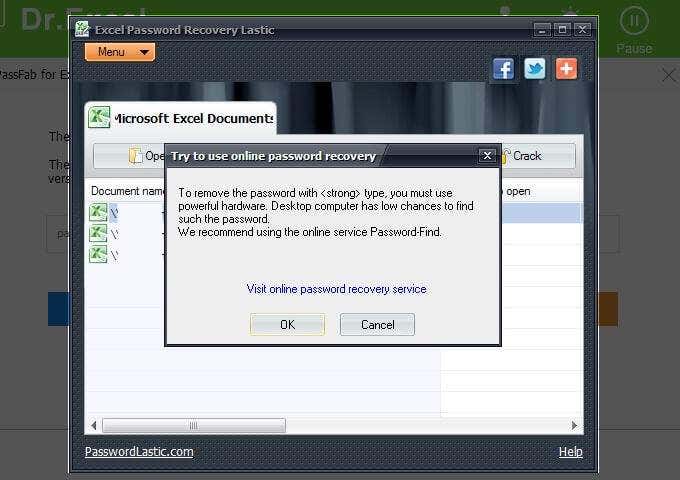
Паролата за първия файл в списъка е парола. (password.)Беше настроен по този начин, за да бъде тестването опростено. Въпреки това, дори с лесна парола и по-важното, слабо криптиране (поради версията на софтуера на Excel ), инструментът (Excel)Excel Password Recovery Lastic все пак препоръчва да се опита друга опция. Той препоръчва посещение на Password-Find , за което можете да намерите повече подробности по-долу.
Другите файлове (xlsx) също получиха същата препоръка, което се очакваше. Ако софтуерът не може да обработи най-лесния файл, тогава не се очаква да обработи файла на Excel 2016 .

Сега, ето къде този софтуер може да бъде полезен. Ако имате електронна таблица на Excel и знаете, че е защитена с парола, но не сте сигурни до каква степен, можете да оставите Excel Password Recovery Lastic да намери файла (когато извършва автоматичното си сканиране, когато отворите програмата) и след това да ви каже какво тип защита на файла (вижте изображението по-горе).
Ще забележите, че на изображението по-горе той показва <CSP> , както споменахме по-рано, което ни помага да разберем коя версия на файла (отвъд тази малка помощ за разширението на файла, като гледаме дали е xls или xlsx ).
Всяка малко информация помага. Използвайки този софтуерен инструмент, можете поне да разберете дали файлът на Excel е отворена парола(open password) или парола за промяна(modify password) , или и двете, или някаква друга комбинация.

Изображението по-горе показва различен тип файл. Знаейки какъв тип защита има файлът (както и версията), може да изолира какъв тип разбиване на парола е необходимо и това може да ни спести време, енергия и евентуално пари.
Този софтуер може да не е извършил действието (разбие файла), но помогна да разберете файла и какви стъпки да предприемете.
Платени софтуерни методи(Paid Software Methods)
Без значение какъв метод изберете да използвате, за да премахнете паролата от Excel , е полезно да направите резервно копие на файла на Excel само в случай, че в процеса възникне някаква повреда. По принцип можете просто да дублирате неотворения файл. Има и други методи за архивиране и е добре да направите няколко архива, само за да сте в безопасност.
Dr.Excel ($29.95)
iSeePassword предлага софтуерен пакет за разбиване на пароли на Excel . Те също така предлагат опции за нормални пароли за Windows , така че до известна степен са на едно гише.

Освен това те са достатъчно любезни да предложат пробна версия, така че да можете да видите дали програмата дори работи за вас, преди да похарчите парите. Има достатъчно опции, които може да искате да сте сигурни, че софтуерът, който решите да използвате, има пробна версия, което ви позволява да оцените, преди да харчите пари.

- Когато инсталацията приключи, не забравяйте да щракнете върху квадратчето Run ExcelPasswordRecovery.exe, преди да щракнете върху Готово(Finish) . ExcelPasswordRecovery.exe също е името на софтуера, Dr.Excel .

- Първата стъпка е да добавите въпросния файл. Можете да направите това, като щракнете върху Добавяне на файл(Add File) в горния десен ъгъл.
- Стъпка 2 ви позволява да изберете типа атака. Описанията са доста разбираеми. Видът на атаката зависи от това какъв тип парола сте използвали.
Така че, например, ако си спомняте, че сте използвали наистина лесна парола, но не си спомняте каква е била тази парола, може да искате да използвате атака по речник(Dictionary Attack) , така че да използва по-често срещани думи. Може също да предпочетете Brute-Force с маска атака(Brute-Force with Mask Attack) , която може да отнеме по-малко време.
Имайте предвид, че ще трябва да щракнете върху Настройки(Settings) , за да изберете подробности, свързани с типа атака.

- Ако не щракнете върху Настройки, (Settings,) Dr.Excel е достатъчно добър да ви напомни да го направите и след като щракнете върху OK , можете да се върнете и да щракнете върху Настройки(Settings) .

- Вече сте готови да започнете атаката. Имайте предвид, че без значение колко задълбочен е този софтуер, може да отнеме известно време. Паролата на тествания файл беше парола(password) и с над шест знака отне няколко часа, за да се разбие. Така че простотата не е индикатор за това колко време отнема.
PassFab ($19.95/yr)
Друго популярно софтуерно решение е PassFab .

Ако се откажете или не обръщате внимание, браузърът ви по подразбиране може да се отвори с потвърждение, че софтуерът е инсталиран успешно. Сайтът е passfab.com , същият сайт, който е разработчик на софтуера и ще бъдете отведени директно до Бързото ръководство(Quick Guide) за помощ.

Когато приключите с уебсайта, върнете се към процеса на инсталиране и щракнете върху бутона Край(Finish) , за да отворите програмата.

- На следващия екран имате възможност да щракнете върху Добавяне(Add) и да изберете защитения с парола файл, който искате да разбиете (или да премахнете паролата).

На същия екран, след като сте избрали своя файл, имате възможност да изберете какъв тип атака искате да използвате, с Атака по речник(Dictionary Attack) , Брутална сила с Атака с маска(Brute Force with Mask Attack) и Брутална атака(Brute Force Attack) .
Чудите се какво е ускорение на GPU(GPU Acceleration) ? Това е модул за графична обработка(Processing Unit) , който помага да се управляват визуалните аспекти на компютъра по най-ефективния начин. Той е по-бърз процесор от вашия компютърен процесор и може да ускори значително атаката.
Настройките на този екран ви(Settings) позволяват да качите персонализиран речник. Така че, ако имате представа каква е паролата, може да искате да изброите тези възможности във вашия персонализиран речник.
Да приемем, че имате определена парола, която използвате редовно и когато сте принудени да я промените, добавяте число или специален знак към нея. Въпреки че паролата е малко по-различна от тази, която обикновено използвате, реалността е, че е почти същата. Това е вашата възможност да включите тази парола (и нейните вариации) във вашия персонализиран речников файл, за да помогнете за ускоряване на процеса на разбиване на паролата в Excel .

Софтуерът PassFab , който беше използван за тестване, беше пробна версия, за да се види дали работи. Както можете да видите по-горе, софтуерът успя да разбие паролата. Или поне така предполагаме, въз основа на броя на знаците и първите два знака, които съвпадат.
Паролата за този файл беше парола(password) , както е показано в горното поле с червената рамка.

PassFab иска да бъде достатъчно добър, за да ви покаже, че софтуерът работи, преди да трябва да харчите пари. Налични са редица опции за лиценз, които ви позволяват да изберете този, който ви подхожда най-добре. Не забравяйте(Remember) , че докато доживотният лиценз е добра стойност, ако компанията излезе от дейността, софтуерът вече няма да получава надстройки.
Това не е прогноза с PassFab , а по-скоро коментар за естеството на лицензирането на софтуер като цяло.
Excel Password Remover Pro (различава)(Excel Password Remover Pro (Varies))

Окончателният софтуерен пакет (или софтуерни пакети) са доста различни видове и услуги, така че не забравяйте да прочетете описанието, преди да харчите пари. Изображението по-горе показва списък на софтуера, който е наличен към момента на писане.
Платени онлайн методи(Paid Online Methods)
Има някои опции, достъпни чрез онлайн достъп. Има и опции да изпратите файла си, за да го разбият други хора вместо вас и да ви дадат оферта. Включихме опциите за полу-самообслужване, достъпни онлайн.
Password-Find.com (19.95/39.95)
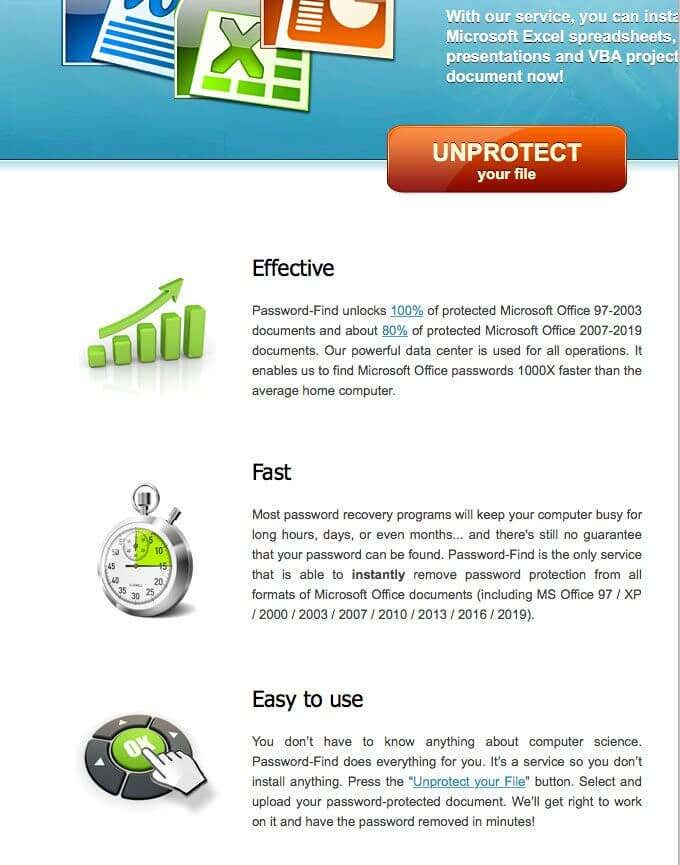
Password-Find беше опцията, предложена от софтуера Lastic по-горе — софтуерът, който ни помогна да предоставим информация за въпросните файлове, за да можем да предприемем образован подход към тях.
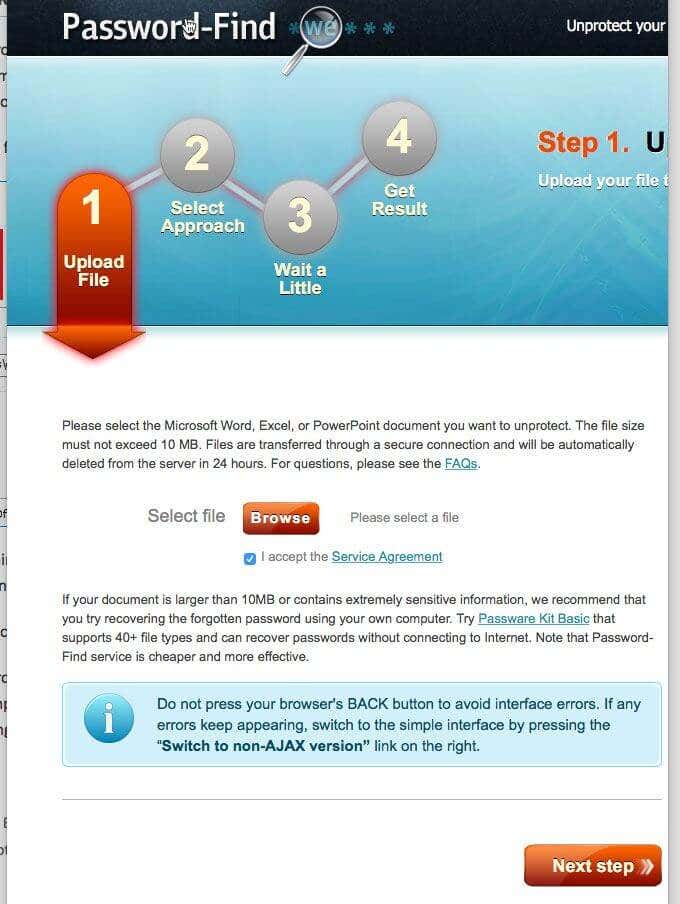
Графиките за инструкциите са много ясни. Например, първата стъпка е да качите файла, който искате да бъде кракнат или паролата да бъде премахната.

В стъпка втора е време да изберете подхода. В този случай, вместо да мислите за тип(type) или метод(method) , вие гледате резултата. Това все още е метод/подход, но решете какъв тип резултат искате. Искате ли да премахнете паролата в Excel или да разберете каква е паролата?
Има смисъл препоръката да е да премахнете паролата, тъй като винаги можете да запазите файла (или да го запишете отново) с друга парола и този подход (премахването на паролата) е по-бърз. Това беше методът, избран по време на тестването.
Разработчиците препоръчват другата опция (определяне/намиране на паролата) в случаите, когато може да имате няколко файла и една и съща парола за всички. И това има смисъл, защото ако използвате процеса на премахване и имате 50 файла, трябва да преминете през този процес 50 пъти.
Но ако използвате метода за кракване на един файл и отнема времето за три премахване на пароли за файлове (само число например заради), вие сте запазили времето, което би отнело за останалите 47 файла, защото сте разбрали тази парола за 50-те файла.

Ефективността и скоростта на това конкретно онлайн решение бяха много впечатляващи. Все още има фаза на изчакване, докато софтуерът върши работата си, но за тестване на нашия файл на Excel 2016 това бяха секунди, а не часове.
Струва си да се отбележи, че този софтуер не ни даде файла, а по-скоро ни даде възможност да прегледаме незащитения (паролата премахната) файл. Докато друг софтуер ни даде частични изгледи на файла, в този случай успяхме да видим пълния файл в визуализацията, доказвайки, че работи.
Опцията е Преглед онлайн(View online) . И не забравяйте да щракнете върху изтриване(delete) , за да премахнете файла си, за да не оставите вашите лични или бизнес електронни таблици някъде в интернет.

Както можете да видите по-горе, има два варианта за покупка, предлагащи различни решения в зависимост от вашите нужди.
Password-Online.com (10 EUR)
Последната онлайн опция е password-online.com . Когато посетите сайта, ще видите Excel Password Recovery Online в лентата с менюта по-горе. Изглежда, че те имат универсален процес в една стъпка.
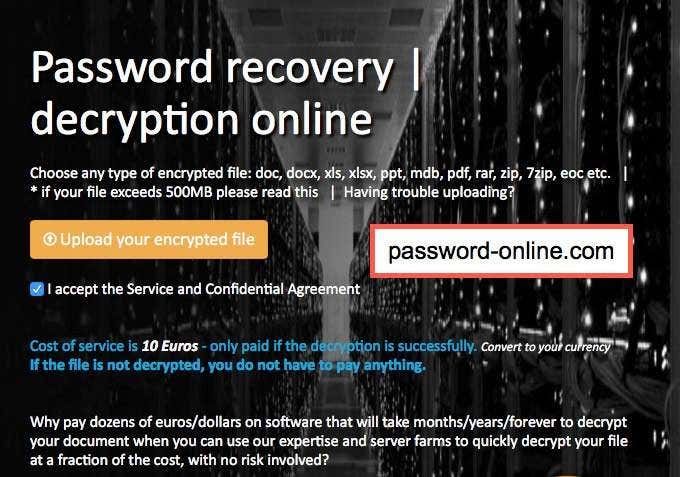
В този момент можете да качите своя криптиран файл, точно както казва бутонът. Следвайте(Follow) и сте на път.
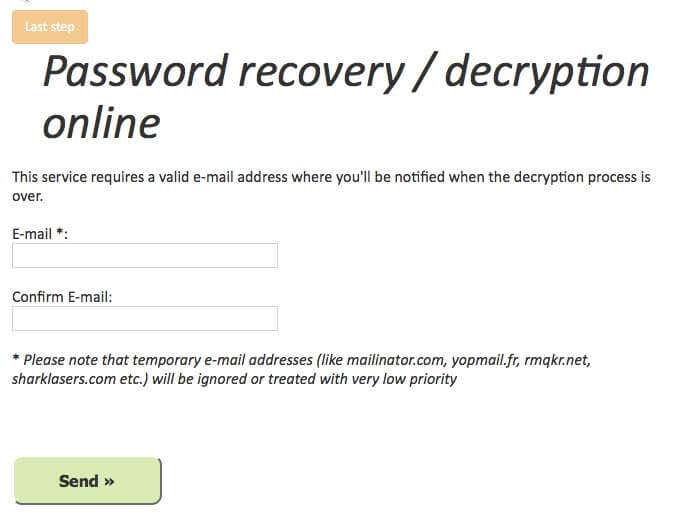
Ще трябва да въведете своя имейл, което им позволява да ви уведомят, когато файлът ви е готов. Скоростта, с която получавате вашия файл, зависи от това колко файлове са пред вашия, нивото на сложност и всякакви други фактори, които могат да повлияят на предоставящите услугата.
Въпреки че тази услуга е на добра цена от само 10 EUR , тя не дава прогноза за това колко време може да отнеме завършването на вашия файл. Може да се почувствате по-добре да платите малко повече с някои от другите опции, ако искате повече контрол върху процеса.
Related posts
Как да защитите сигурно с парола файл на Excel
Добавете линия на тренда на линейна регресия към диаграма на разсейване на Excel
Как да направите хистограма в Excel
Как да създадете блок-схема в Word и Excel
Как да създадете етикети в Word от електронна таблица на Excel
Използвайте новата функция на Excel Mobile „Вмъкване на данни от картина“.
Как да проследявате промените в Excel
Как да намерите съответстващи стойности в Excel
Как да отворите няколко екземпляра на Excel
Как да използвате Sparklines в Excel
Как да намерите и изчислите диапазон в Excel
Използвайте прозореца за наблюдение на Excel, за да наблюдавате важни клетки в работна книга
Как да скриете листове, клетки, колони и формули в Excel
Автоматично побиране на ширини на колони и височини на редове в Excel
Как да създадете поздравителна картичка с MS Word
Как да разберем анализа какво-ако в Microsoft Excel
Как да групирате работни листове в Excel
Как да създадете списък за разпространение в Outlook
Как автоматично да архивирате документ на Word в OneDrive
Свържете клетките между листове и работни книги в Excel
