Как да прехвърляте файлове от стар твърд диск към нов компютър с Windows
Всеки новозакупен компютър ви позволява бързо да изпълнявате различни задачи и да вършите друга работа с добро темпо. Въпреки това, няма нищо по-страшно от това да преместите всичките си важни файлове и документи от стария си компютър на новия.
За щастие има няколко начина, чрез които можете безопасно да прехвърляте или мигрирате файлове от стария си компютър към новия. Ето обобщение за това как да прехвърляте файлове от стар твърд диск към нов компютър с Windows 10 .
Как да прехвърляте файлове от стар твърд диск(Old Hard Drive) на нов компютър
Независимо дали сте закупили ново устройство или просто планирате да преместите вашите файлове и папки от стар компютър с Windows 10 , методите, описани по-долу, ще ви помогнат да го направите лесно.
- Използвайте приложението OneDrive.
- Клонирайте твърдия диск на изходния компютър в целевия компютър.
- Прехвърлете вашите данни през WiFi или LAN .
- Използване на външно устройство за съхранение или флаш памети.
- Използвайте безплатен софтуер за пренос на данни.
Прочетете подробното описание на горните методи.
1] Използвайте приложението OneDrive
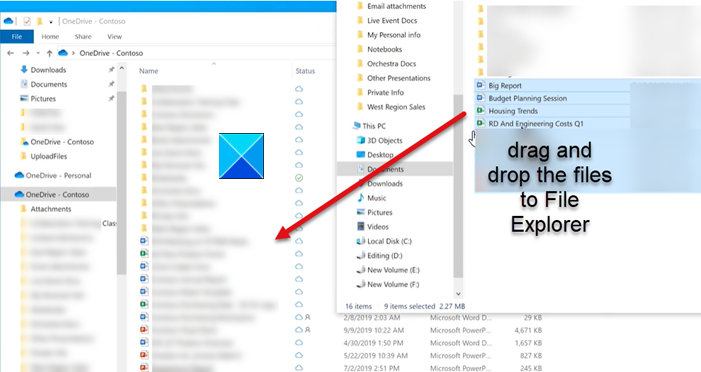
Изберете Старт(Start) , въведете OneDrive в лентата за търсене и изберете приложението OneDrive .
Влезте с вашия дом, училище(School) или работен(Work) акаунт и завършете настройката на OneDrive .
След като приключите, отидете на File Explorer , за да видите синхронизиращите файлове.
Плъзнете(Drag) и пуснете желаните файлове от вашия компютър в OneDrive .
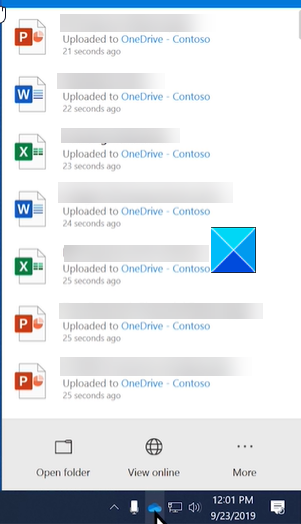
Когато сте готови, щракнете върху иконата на One Drive в лентата на задачите(Taskbar) и проверете състоянието на файловете.
2] Клонирайте(Clone) твърдия диск на изходния компютър в целевия компютър
Това е един от най-бързите методи за мигриране на данни (файлове и папки) от стар компютър към нов компютър. Той създава едно към едно копие на изходния диск и дублира данните му на целевото устройство. Така че, когато поставите клонирано устройство в компютър, ще можете да го стартирате и да го използвате нормално. Преди да започнете, уверете се, че почиствате или премахвате временни данни, кеш и дублиращи се файлове или приложения, които никога не използвате, тъй като процесът може да отнеме значително повече време, ако има тонове ненужни файлове.
3] Прехвърлете(Transfer) вашите данни през WiFi или LAN
Ако и двата ви стари и нови компютри са в една и съща мрежа и в обхват, можете да създадете локална мрежа ( LAN ). С това можете да използвате един компютър, за да търсите в твърдите дискове на другия компютър и да изберете кои файлове искате да прехвърлите.
Основно предимство за потребителите на Windows тук е, че Windows 10 поддържа настройка, чрез която потребителите могат да настроят домашна(Home) мрежа. Това прави устройствата в една и съща мрежа откриваеми. Така че не е необходимо да настройвате нова връзка всеки път, когато искате да прехвърляте файлове от един компютър на друг компютър.
4] Използване на външно устройство за съхранение или флаш памети
Можете да изпращате файлове по имейл, но има един много сериозен недостатък – Размерът на файла е ограничен до 25 MB. Флаш(Flash) паметта премахва този недостатък и затова се счита за един от най-популярните начини за прехвърляне на файлове от един компютър на друг компютър. Просто(Just) изпълнете няколко стъпки и си свършете работата. Ето как!
- Включете USB(Plug-in USB) флаш устройство към стария компютър
- Копирайте вашите файлове и приложения в него, когато бъдат разпознати.
- Извадете флаш устройството внимателно (не изваждайте, докато файловете не приключат копирането).
Включете флаш устройството към новия си компютър и започнете да прехвърляте данните, като използвате метода за копиране и поставяне.
Ако и двата компютъра са оборудвани с USB 3.0 портове, използвайте USB 3.0 флаш устройство, тъй като то има много бърза скорост на трансфер на данни.
5] Използвайте безплатен софтуер за пренос на данни
Има много безплатни инструменти за прехвърляне на файлове и приложения от един компютър на друг компютър(transfer files & applications from one PC to another PC) . Някои от тях са – Samsung Data Migration , AOMEI Backupper Standard , Seagate DiskWizard , Renee Becca Data и др. Можете да използвате един от тях. Zinstall WinWin е добра платена опция, която може да искате да проверите.
От друга страна, в сравнение с външните твърди дискове, флаш устройствата обикновено имат ограничено място за съхранение. Поради това много потребители обмислят надграждане до външен твърд диск, за да преместят файлове.
Related posts
Как да получите достъп до файлове на стар твърд диск с Windows 10
Как да дефрагментирате твърдия диск с помощта на пакетен файл в Windows 11/10
Възстановяване на файлове от заразено с вируси Pen Drive (2022)
Възстановяване на файлове от заразено с вируси Pen Drive (2022)
Как да премахнете дублиращи се файлове в Google Drive
Как да клонирате твърд диск на Windows 11/10
Поправете неразпределения твърд диск, без да губите данни в Windows 10
Как да форматирате външен твърд диск във FAT32 в Windows
Не може да се извади външен твърд диск или USB на Windows 11/10
Как да преместите Windows на друг твърд диск
Как да проверите здравето на твърдия диск в Windows 11/10
Какво представлява файлът Windows.edb в Windows 11/10
Форматирайте външен твърд диск или USB устройство с помощта на Windows PowerShell
Как да прехвърлите Windows на външен или вътрешен твърд диск
Как да архивирате Gmail на твърдия диск на Windows 11/10
3 начина за проверка на оборотите на твърдия диск (обороти в минута)
Как да поправите или поправите повреден твърд диск с помощта на CMD?
Най-добрият безплатен софтуер за клониране на твърди дискове за Windows 10
Как да поправите, че твърдият диск не се показва в Windows 10
4 начина за форматиране на външен твърд диск във FAT32
