Как да посочите минимална и максимална дължина на ПИН кода в Windows 11/10
В по-ранна публикация разгледахме как да активирате и конфигурирате групова политика за сложност на ПИН . В тази публикация ще ви покажем лесния начин, по който можете лесно да зададете минимална и максимална дължина на ПИН кода(specify minimum and maximum PIN length) в Windows 11/10.
Преди да скочим направо в него, малко предистория.
ПИН ( Персонален идентификационен номер)(PIN (Personal Identification Number)) е най-новата функция за сигурност, налична с Windows 10 и Windows 8.1 , насочена към защита на данни, свързани с потребителски акаунт. Ако активирате Windows Hello ПИН защита, можете да въведете ПИН(PIN) вместо действителната парола.
Предимството е, че Hello PIN е свързан с конкретното устройство, на което е настроен – дори ако някой успее да получи вашия акаунт и парола в Microsoft(Microsoft account and password) , той все пак ще трябва физически да притежава устройството ви, за да получи достъп до вашите данни . ПИН кодът(PIN) не е еквивалент на парола за акаунт в Microsoft , която може да се използва на всяко устройство и всяка мрежа – той е наистина локален и няма да се предава на сървърите на (Microsoft)Microsoft за проверка.
Друго предимство на Hello PIN е достъпността. За разлика от паролата, ПИН(PIN) няма да изисква да натиснете клавиша Enter , за да го регистрирате. Тъй като това е само кратък 4-цифрен номер, Windows ще ви влезе веднага щом въведете правилния ПИН(PIN) .
В допълнение към хардуерната поддръжка на TPM , ще бъдете защитени и срещу атаки с груба сила – след твърде много неправилни предположения, устройството ще бъде временно заключено.
Как да зададете минимална(Minimum) и максимална(Maximum PIN) дължина на ПИН кода
Можете да зададете минимална(Minimum) и максимална дължина на ПИН кода в (Maximum PIN)Windows 10 с помощта на редактора на локални групови правила(Local Group Policy Editor) . За потребители на Windows 11/10 Home , редакторът на локални групови правила(Local Group Policy Editor) не е местен за изданието. Ще трябва да добавите функцията,(add the feature) след което изпълнете инструкциите, както е посочено по-долу, точно както бихте направили в Windows 11/10 Pro .
За да посочите минимална(Minimum) и максимална(Maximum PIN) дължина на ПИН кода с помощта на редактора на локални групови правила(Local Group Policy Editor) в Windows 10 , направете следното:
- Натиснете Windows key + R , за да извикате диалоговия прозорец Run.
- В диалоговия прозорец Изпълнение въведете
gpedit.mscи натиснете Enter, за да отворите Редактор на групови правила(open Group Policy Editor) . - Вътре в редактора на локални групови правила(Local Group Policy Editor) използвайте левия панел, за да се придвижите до пътя по-долу:
Computer Configuration > Administrative Templates > System > PIN Complexity
За да посочите минималната(Minimum PIN) дължина на ПИН кода, направете следното:
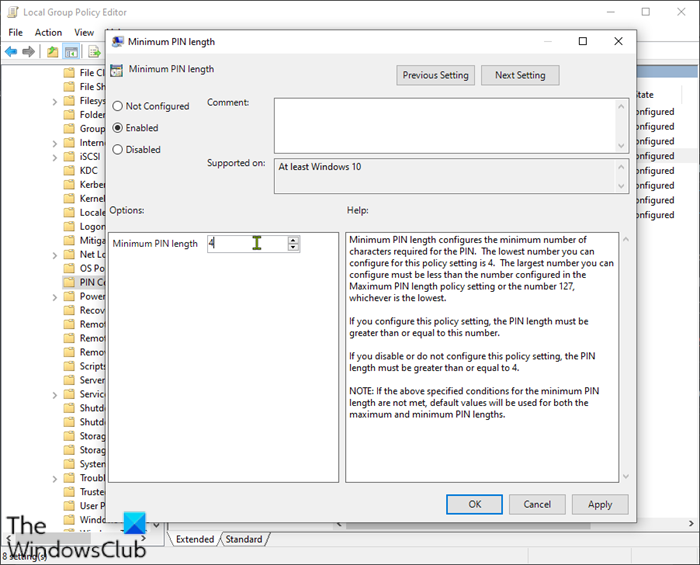
- В десния прозорец щракнете двукратно върху Минимална дължина на ПИН кода,(Minimum PIN length ) за да редактирате свойствата му.
- В прозореца Минимална дължина на ПИН кода(Minimum PIN) изберете бутона за избор за Активирано(Enabled) .
- След това преминете към полето по-долу и задайте минималната дължина на ПИН кода на стойност между (Minimum PIN)4 и 127
- или като използвате падащото меню, или като напишете стойността.
Ако го зададете на 7, тогава ще можете да създадете по-дълъг щифт (до 7 цифри).
- Щракнете върху Прилагане(Apply) > OK .
За да посочите максималната дължина на ПИН кода , направете следното:(Maximum PIN)
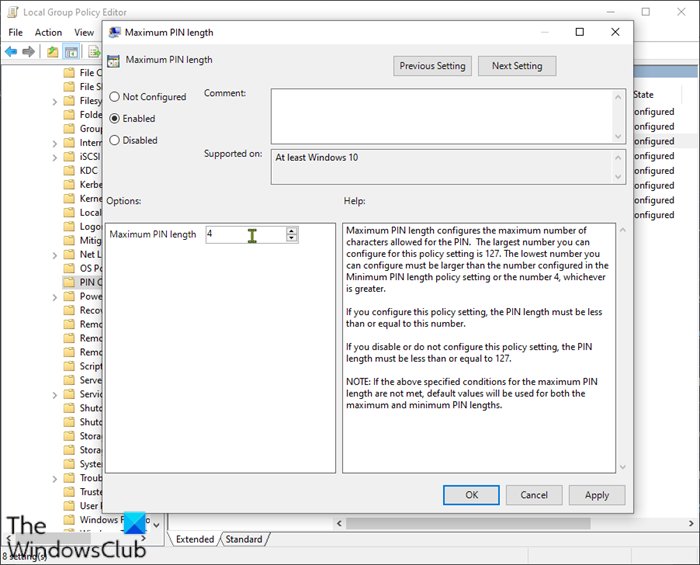
- Щракнете двукратно върху Максимална дължина на (length)ПИН кода(Maximum PIN) от същия десен панел.
- В прозореца Максимална дължина на ПИН кода(Maximum PIN) изберете бутона за избор за Разрешено(Enabled) .
- След това преминете към полето по-долу и задайте максималната дължина на ПИН кода на стойност между (Maximum PIN)4 и 127 чрез падащото меню или чрез въвеждане на стойността.
- Щракнете върху Прилагане(Apply) > OK .
Сега, когато максималната и минималната дължина са променени, можете да персонализирате правилата за създаване на ПИН(PIN) още повече, ако желаете. Ако погледнете десния панел, имате други правила, които могат да бъдат приложени. Можете да разрешите използването на специални знаци, да изисквате главни или малки букви или дори да добавите срок на валидност към ПИН кода(PIN) .
That’s it!
Свързана публикация(Related post) : Посочете минимална дължина за ПИН за стартиране на BitLocker в Windows .
Related posts
Как да добавите редактор на групови правила към Windows 11/10 Home Edition
Как да активирате или деактивирате Win32 Long Paths в Windows 11/10
Изтривайте старите потребителски профили и файлове автоматично в Windows 11/10
Как да деактивирате опцията за влизане с парола за снимки в Windows 11/10
Как да проследявате активността на потребителите в режим на работна група на Windows 11/10
Импортиране, експортиране, поправка, възстановяване на правилата на защитната стена по подразбиране в Windows 11/10
Промяна на кеш устройството за оптимизиране на доставката за актуализации на Windows
Настройките на груповите правила липсват в Windows 11/10
Референтно ръководство за настройки на групови правила за Windows 10
Как да картографирате мрежово устройство с помощта на групови правила в Windows 11/10
Пренасочване на сайтове от IE към Microsoft Edge с помощта на групови правила в Windows 10
Услугата или групата на зависимостта не успяха да се стартират в Windows 11/10
Спрете Windows 10 да зарежда предварително Microsoft Edge при стартиране
Активирайте, деактивирайте автоматичното коригиране и подчертайте неправилно изписани думи в Windows
Деактивирайте оптимизацията на доставката чрез групови правила или редактор на системния регистър
Активирайте менюто "Старт" на цял екран, като използвате групови правила или регистър в Windows
Менюто Pin To Start не работи или е в сиво в Windows 11/10
Как да попречите на потребителите да изтриват диагностични данни в Windows 11/10
Фоновата групова политика на работния плот не се прилага в Windows 11/10
Как да промените ПИН кода на BitLocker в Windows 11/10
