Как да поправите Няма звук в YouTube на Windows 11/10
YouTube е най-популярният уебсайт за видео стрийминг и една от най-големите мрежи за споделяне на видео. Ако сте тук, това вероятно означава, че не чувате звук или аудио, когато възпроизвеждате видеоклипове в YouTube(YouTube) . Това е широко разпространен проблем, с който се сблъскват потребителите на YouTube и също така е относително лесен за отстраняване. Има много причини за този проблем без звук в YouTube(No Sound on YouTube) и в тази публикация днес ще обсъдим някои възможни причини и поправките за тези причини. През повечето време рестартирането на устройството е най-добрият вариант за отстраняване на тези временни проблеми.

Няма звук в YouTube
Изпробвайте тези предложения, ако не чувате звук(Sound) в YouTube и вижте дали помагат при проблеми със звука:
- Проверете настройките за сила на звука
- Актуализирайте браузъра си
- Затворете работещите програми
- Актуализирайте Flash Player
- Изчистване на кеша на браузъра
- Актуализирайте драйвера на вашата звукова карта
- Изключете(Turn) Bluetooth и проверете(Check) за свързани (Headphones Connected)слушалки(Bluetooth)
- Защита Софтуерна намеса
Може да се наложи да използвате администраторско разрешение за някои от тези предложения.
1] Проверете настройките на силата на звука
Първото нещо, което трябва да проверите, са настройките за сила на звука(check is the volume settings) на вашето устройство. Проверете(Check) и се уверете, че високоговорителите на вашето устройство не са заглушени или на най-ниската настройка на силата на звука. Това е един от често срещаните проблеми зад проблема със звука. Също така проверете настройките за конфигурация на високоговорителите на вашето устройство. Понякога плъзгачът за миксер за сила на звука е на най-ниската възможна настройка и по този начин не виждаме бутон или икона за изключване на звука на високоговорителя.
За да отворите настройките на звука, можете да щракнете с десния бутон върху иконата за сила на звука в лентата на задачите и да щракнете върху опцията „Отвори настройки на звука“(Sound Settings—option) в менюто.
Понякога вграденият гласов контролер на YouTube също е заглушен или на най-ниската настройка на силата на звука. (YouTube)Предлага се в левия ъгъл на плейъра до бутона за пауза. Също така се уверете, че иконата на високоговорителя в раздела на браузъра, в който се възпроизвежда видеоклипът, не е заглушен.
2] Актуализирайте браузъра си
Втората причина за тази грешка може да е вашият уеб браузър(web browser) . Такава грешка възниква, когато браузърът ви не е актуализиран до най-новата версия. Така че, ако се сблъскате с тази грешка без звук, опитайте да актуализирате браузъра си(updating your browser) и проверете дали проблемът е разрешен. Обикновено известие за актуализация е налично в горния десен ъгъл. Можете също да опитате да пуснете това видео в друг уеб браузър, за да проверите дали проблемът е във вашия браузър. Ако е така, нулирането или преинсталирането на уеб браузъра е опция, която може да искате да обмислите.
Свързани четения: (Related reads: )Няма звук в Chrome(No sound in Chrome) | Няма звук във Firefox(No sound in Firefox) .
3] Затворете работещите програми
Понякога другите мултимедийни програми,(other multimedia programs) отворени на вашето устройство, могат да причинят тази грешка в YouTube . Опитайте да затворите всички работещи програми и проверете дали проблемът е решен. Това е така, защото аудио драйверът вече се използва и YouTube може да не може да го използва.
4] Актуализирайте Flash Player
Flash Player също може да бъде виновник понякога. В много случаи се вижда, че актуализирането до най-новата версия на Flash Player създава някои проблеми със звука на вашите устройства. Ако наскоро сте актуализирали Flash Player и получавате тази грешка без звук в YouTube , върнете се към предишната версия и вижте дали помага.
Прочетете (Read) прегледа на WinX HD Video Converter Deluxe .
5] Изчистете кеша на браузъра
Въпреки че това не е причината, през повечето време кеш файловете, бисквитките и временните интернет файлове, съхранявани на вашето устройство, също могат да доведат до тази грешка. Изчистете всички кеш файлове и временни файлове(Clear all cache files and temporary files) и това може да помогне за разрешаването на този проблем. Използвайте инструмента за почистване на диска(Disk Cleanup Tool) , за да постигнете това.
6] Актуализирайте драйвера на вашата звукова карта
Ако обикновено нямате проблеми със звука на вашия компютър с Windows(no sound issues on your Windows PC) , актуализирайте драйвера на звуковата си карта(update your Sound Card driver) и вижте. Също така стартирайте инструмента за отстраняване на неизправности при възпроизвеждане на аудио(Playing Audio Troubleshooter) . Можете да получите достъп до него чрез страницата за отстраняване на неизправности в настройките в Windows 10 . След като актуализирате драйвера, добре е да го рестартирате.
Някои други често срещани причини за липса на звук в YouTube включват лоша връзка, ограничения за авторски права и т.н. Уверете се, че сте проверили видеоклипа на друг уебсайт за стрийминг на видео, преди да продължите с каквато и да е друга корекция, защото много видеоклипове се качват без никакъв звук.
7] Изключете(Turn) Bluetooth и проверете(Check) за свързани (Headphones Connected)слушалки(Bluetooth)
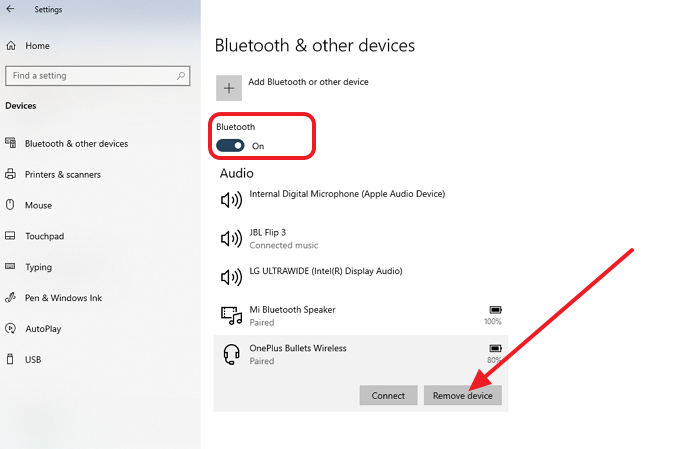
Ако се опитвате да го слушате през Bluetooth и няма звук, това може да е типичен проблем с Bluetooth . Най-лесният начин е да изключите Bluetooth или да го рестартирате и да се свържете отново. Ако това не помогне, може да се наложи да прекратите сдвояването на слушалките и след това да ги сдвоите отново.
Можете да направите всичко това, като отидете в Settings > Devices > Bluetooth и други устройства. Бутонът за превключване ви позволява да включвате и изключвате, докато изброеното устройство може да ви помогне да прекратите сдвояването.
Изберете слушалките в списъка и изберете Премахване на устройство(Remove Device) . Ако не е свързан, можете да щракнете върху бутона Свързване(Connect) и да следвате инструкциите на екрана.
8] Защита Софтуерна намеса
Софтуерът за сигурност(Security Software) е там, за да сме сигурни, че можем да работим на компютъра спокойно. Но понякога те стават източник на проблема. Би било добра идея да деактивирате всеки софтуер за защита, който използвате на компютъра, и да проверите дали проблемът със звука е разрешен. Ако това работи, това означава, че софтуерът пречи на аудио изхода или звуковия драйвер и вие ще проверите в поддръжката или ще го копаете сами, за да откриете проблема.
YouTube е най-големият уебсайт за споделяне на видео. Това е един от източниците, където могат да се научат много. Надявам се, че публикацията е била лесна за следване и инструкциите са ви помогнали да разрешите липсващия звук в YouTube .
PS : Моля, вижте и представения коментар(Featured Comment) по-долу.
СЪВЕТ(TIP) : Ако сте запален потребител на YouTube , разгледайте тези публикации с трикове в YouTube(YouTube tricks) , които ще подобрят изживяването ви при гледане на видео.
Related posts
HDMI устройство за възпроизвеждане не се показва в Windows 11/10
Регулирайте аудио баланса за ляв и десен канал в Windows 11/10
Bluetooth високоговорител е свързан, но няма звук или музика в Windows 11/10
Kodi няма звук на Windows 11/10
Как да изключите или включите силата на звука в Windows 11/10
Как да намалите използването на данни в YouTube на компютър с Windows 11/10
Как да проверите регистрационния файл за изключване и стартиране в Windows 11/10
Настройките за синхронизиране не работят или са в сиво в Windows 11/10
Как да тествате уеб камера в Windows 11/10? Работи ли?
Как да картографирате мрежово устройство или да добавите FTP устройство в Windows 11/10
Звукът и аудиото не работят след актуализация в Windows 11/10
Как да зададете аудио устройство по подразбиране в Windows 11/10
Известията на лентата на задачите не се показват в Windows 11/10
Какво е PPS файл? Как да конвертирате PPS в PDF в Windows 11/10?
Как да отворите системни свойства в контролния панел в Windows 11/10
Няма аудио на компютъра; Звукът липсва или не работи в Windows 11/10
Как да активирате или деактивирате устройство за извеждане на звук в Windows 11/10
Как да използвате приложението Alarms and Clocks на Windows 11/10
Как да добавите редактор на групови правила към Windows 11/10 Home Edition
Активирайте мрежовите връзки, докато сте в модерен режим на готовност на Windows 11/10
