Как да поправите фатална грешка на Final Fantasy XIV в DirectX
Голям фен ли сте на поредицата Final Fantasy, но не можете да се насладите на играта поради досадната фатална грешка в DirectX FFXIV? Не се притеснявайте; в тази статия ще обясним как да коригираме фаталната грешка на Final Fantasy XIV.(Are you a big fan of the Final Fantasy series but are not able to enjoy the game due to the annoying FFXIV fatal DirectX error? Don’t worry; in this article, we will explain how to fix Final Fantasy XIV Fatal DirectX error.)
Какво представлява фаталната грешка в DirectX FFXIV?(What is the FFXIV Fatal DirectX Error?)
Final Fantasy XIV е масово популярна онлайн игра сред игралната общност по целия свят поради нейните функции за персонализиране за герои и интерактивни функции, за да разговарят с други играчи. Въпреки това, добре известен факт е, че потребителите често се сблъскват с фатални грешки и не могат да определят причината за тях. Понякога възниква от нищото, заявявайки: „ Възникна фатална(A Fatal DirectX) грешка в DirectX. (11000002)”, е кошмар за всеки геймър. Екранът за кратко замръзва точно преди да се покаже съобщението за грешка и играта се срива.

Поправете фатална грешка на Final Fantasy XIV в DirectX(Fix Final Fantasy XIV Fatal DirectX Error)
Защо възниква фатална грешка при FFXIV DirectX?(Why does FFXIV Fatal DirectX Error Occur?)
- Използване на DirectX 11 в режим на цял екран
- Остарели или повредени драйвери
- Конфликт със SLI технологията
Сега, когато имаме представа за вероятните причини за тази грешка, нека обсъдим различни решения за отстраняването й.
Метод 1: Стартирайте играта в прозорец без рамки(Method 1: Launch the game in a borderless window)
За да коригирате грешката Final Fantasy XIV Fatal DirectX , можете да промените конфигурационния файл на играта, за да стартирате играта в прозорец без рамки:
1. Отворете File Explorer , като щракнете върху иконата му от лентата на задачите(Taskbar ) или като натиснете едновременно клавиш Windows Key + E
2. След това отидете на Документи(Documents) .

3. Сега намерете и щракнете двукратно върху папката с играта(game folder) .
4. Потърсете файл, озаглавен FFXIV.cfg . За да редактирате файла, щракнете с десния бутон върху него и изберете Open with > Notepad .
5. Отворете полето за търсене,(Search box) като натиснете заедно клавишите Ctrl + F (или), като щракнете върху Редактиране(Edit) от лентата и след това изберете опцията Намери(Find) .
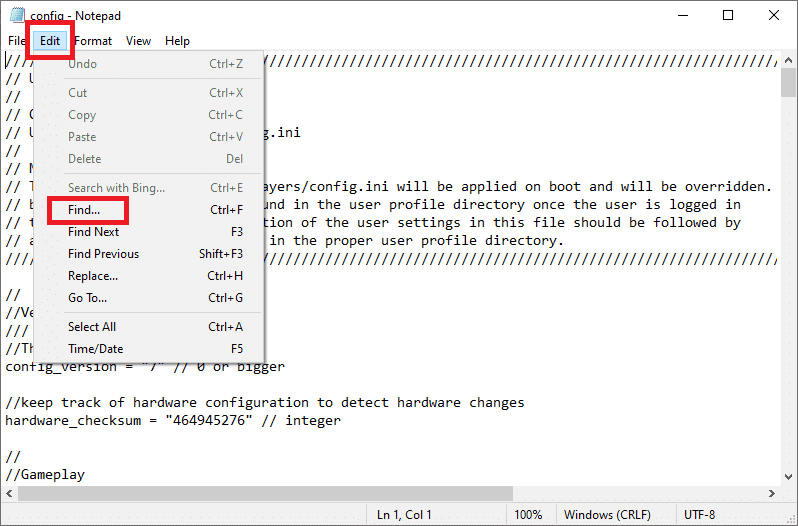
6. В полето за търсене въведете screenmode и щракнете върху бутона Find Next . Сега променете стойността(value) до ScreenMode на 2 .

7. За да запазите промените, натиснете заедно клавишите Ctrl + S и затворете Notepad.

Рестартирайте играта, за да видите дали проблемът с фаталната грешка на FFXIV DirectX(FFXIV Fatal DirectX) съществува или е решен.
Метод 2: Актуализирайте графичния драйвер
(Method 2: Update Graphics Driver
)
Както е в случая с повечето грешки в DirectX , включително DirectX Error в League of Legends(League of Legends Directx Error) , този почти сигурно е причинен от неправилно функциониращ или остарял графичен драйвер. Ето как да актуализирате графичния драйвер на вашия компютър:
1. Натиснете клавишите Windows + R заедно, за да отворите полето Run . Въведете devmgmt.msc и щракнете върху OK.

2. В прозореца на диспечера(Device Manager) на устройства разгънете секцията Дисплейни адаптери(Display adapters) .

3. След това щракнете с десния бутон върху драйвера(driver) и изберете опцията Деинсталиране на устройство(Uninstall device ) .

4. След това отидете на уебсайта на производителя(manufacturer’s website) ( Nvidia ) и изберете вашата ОС, компютърна архитектура и тип графична карта.
5. Инсталирайте(Install) графичния драйвер, като запишете инсталационния файл(saving the installation file) на вашия компютър и стартирате приложението от там.
Забележка:(Note:) Вашият компютър може да се рестартира няколко пъти по време на процеса на инсталиране.
Всички проблеми с драйверите на графичната карта трябва да бъдат разрешени досега. Ако все още продължавате да срещате FFXIV Fatal DirectX грешка, опитайте следващата корекция.
Прочетете също: (Also Read:) Поправете невъзможността за инсталиране на DirectX на Windows 10(Fix Unable to Install DirectX on Windows 10)
Метод 3: Стартирайте FFXIV с помощта на DirectX 9
Ако играта не може да работи с DirectX 11 (който е зададен по подразбиране от Windows ), тогава можете да опитате да преминете към DirectX 9 и да стартирате играта с него. Потребителите твърдят, че промяната на Direct X11(Direct X11) на DirectX 9 е разрешила фаталната грешка.
Деактивирайте DirectX 11(Disable DirectX 11)
Можете да деактивирате DirectX 11 в играта, като отидете в Settings > System Configuration > Graphics раздел Графика. Алтернативно, можете да го направите, без да влизате в играта.
Как да активирате DirectX 9(How to Enable DirectX 9)
1. Щракнете двукратно върху иконата Steam(Steam icon) на вашия работен плот или потърсете Steam , като използвате търсенето в лентата на задачите(Taskbar) .
2. Придвижете се до библиотеката( Library) в горната част на прозореца на Steam . След това превъртете надолу, за да намерите Final Fantasy XIV от списъка с игри.
3. Щракнете с десния бутон върху играта(Game) и изберете Properties.
4. Щракнете върху бутона SET LAUNCH OPTIONS и задайте Direct 3D 9 (-dx9) по подразбиране.

5. За да потвърдите промените, щракнете върху бутона OK .
Ако не виждате горната опция, щракнете с десния бутон върху играта и изберете Properties . В ОПЦИИ ЗА СТАРТиране въведете “ -force -dx9 ” (без кавички) и затворете прозореца, за да запазите промените.

Играта вече ще използва Direct X9 и по този начин фаталната грешка на DirectX FFXIV(FFXIV Fatal DirectX) трябва да бъде разрешена.
Прочетете също: (Also Read:) Коригиране на фатална грешка Не е намерен езиков файл(Fix Fatal Error No Language File Found)
Метод 4: Деактивирайте NVIDIA SLI
SLI е технология на NVIDIA , която позволява на потребителите да използват множество графични карти в една и съща настройка. Но ако видите фаталната грешка на DirectX FFXIV , трябва да помислите за изключване на SLI .
1. Щракнете с десния бутон върху работния плот и изберете опцията NVIDIA Control Panel .

2. След като стартирате контролния панел на NVIDIA(NVIDIA Control Panel) , щракнете върху Конфигуриране на SLI, Surround, PhysX(Configure SLI, Surround, PhysX) под 3D настройките(3D Settings) .
3. Сега отметнете Деактивиране( Disable) под секцията за конфигурация на SLI(SLI configuration) .

4. Накрая щракнете върху Приложи(Apply) , за да запазите промените си.
Метод 5: Деактивирайте AMD Crossfire
1. Щракнете с десния бутон върху празна област на работния плот и изберете AMD Radeon Settings.
2. Сега кликнете върху раздела Gaming в прозореца на AMD.
3. След това щракнете върху Глобални настройки(Global Settings) , за да видите допълнителни настройки.
4. Изключете опцията AMD Crossfire , за да я деактивирате и да коригирате проблема с фаталната грешка.

Често задавани въпроси (ЧЗВ)(Frequently Asked Questions (FAQs))
Q1. Какво е фатална грешка в DirectX?(Q1. What is a fatal DirectX error?)
В „ Възникна фатална(A Fatal DirectX) грешка в DirectX (11000002)“, екранът замръзва за кратко точно преди да се покаже съобщението за грешка и играта се срива. Повечето проблеми с DirectX са резултат от дефектен или неактуален драйвер на графична карта. Когато срещнете фаталната грешка в DirectX , трябва да се уверите, че драйверът за вашата графична карта е актуален.
Q2. Как да актуализирам DirectX?(Q2. How do I update DirectX?)
1. Натиснете клавиша Windows(Windows key) на клавиатурата и въведете check .
2. След това щракнете върху Проверка за актуализации(Check for updates) от резултата от търсенето.
3. Щракнете върху бутона “ Проверка за актуализации(Check for updates) ” и следвайте инструкциите на екрана, за да актуализирате Windows .
4. Това ще инсталира всички най-нови актуализации, включително DirectX .
Препоръчва се:(Recommended:)
- Как да използвате инструмента за диагностика на DirectX в Windows 10(How to use the DirectX Diagnostic Tool in Windows 10)
- Изтеглете и инсталирайте DirectX на Windows 10(Download & Install DirectX on Windows 10)
- Поправете грешка при удостоверяване на шлюз на модем U-Verse(Fix U-Verse Modem Gateway Authentication Failure Error)
- Как да деактивирате или деинсталирате NVIDIA GeForce Experience(How to Disable or Uninstall NVIDIA GeForce Experience)
Надяваме се, че това ръководство е било полезно и сте успели да поправите фаталната грешка на (error)Final Fantasy XIV в DirectX(fix Final Fantasy XIV Fatal DirectX) . Кажете ни кой метод е работил най-добре за вас. Пуснете вашите запитвания/предложения в полето за коментари.
Related posts
Поправете PNP открита фатална грешка Windows 10
Коригиране на фатална грешка Не е намерен езиков файл
Поправете грешка в League of Legends Directx в Windows 10
Коригиране на грешка 0X80010108 в Windows 10
Как да поправите грешка в приложението 0xc0000005
Поправете грешка при възстановяване на системата 0x80070091
Коригиране на грешка в изходните файлове на DISM не могат да бъдат намерени
Коригиране на USB код за грешка 52 Windows не може да провери цифровия подпис
Поправете грешката Не може да се свърже сигурно с тази страница в Microsoft Edge
Поправете грешка на Windows Update 0x80070020
Поправка, че не можа да се свърже с мрежата на Steam
Поправете грешка на Windows Update 80246008
Поправете io.netty.channel.AbstractChannel$AnnotatedConnectException грешка в Minecraft
Коригиране на грешка 651: Модемът (или друго свързващо устройство) е съобщил за грешка
Коригиране на грешка 0x8007000e при предотвратяване на архивиране
Поправете недостатъчни системни ресурси, за да завършите грешката в API
Поправете грешка при удостоверяване на шлюз на модем U-Verse
Поправете грешката на устройството не е мигрирало в Windows 10
Как да поправите грешка в приложението 0xc000007b
6 начина да коригирате грешка в Steam при чакаща транзакция
