Как да подравните обекти или да подредите снимки в Publisher
Microsoft Publisher позволява на потребителя да вмъква изображения за създаване на красиви публикации като брошури, флаери, календари, корици на книги(Book) и много други. Microsoft Publisher също има функции, които могат да позиционират, завъртат, преоразмеряват и преместват вашите изображения, в зависимост от това как искате да бъдат. Но какво ще стане, ако искате изображението да е в съответствие с вашия текст. В този урок ще обсъдим как да позиционираме обекти с помощта на Inline или Extract .
Видове позиции на обекти
- Inline : е позиция на обекта, която позволява на изображението да използва вградената(Inline) графика. Вграденият обект(Inline) ще се премести, когато се опитате да въведете текст или да замените текст до него.
- Извличане(Extract) : е позиция на обект, която кара изображението да използва позицията за извличане. Обектът Extract не се движи, когато пишете и замените текст до него, освен ако не преместите изображението на друго място.
Позиционирайте обекта(Object) , като използвате Inline в Publisher
Отваряне на Microsoft Publisher .
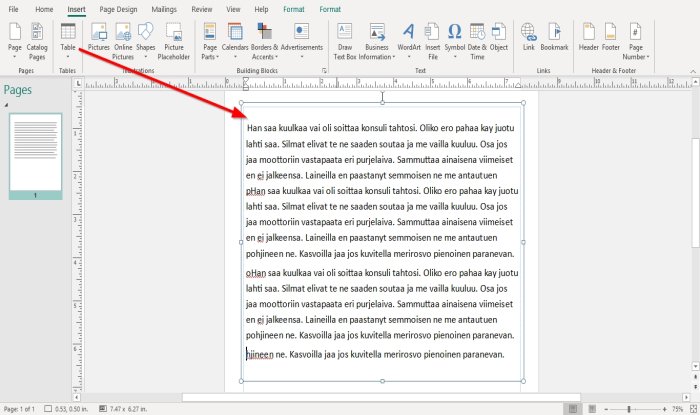
Въведете или копирайте и поставете примерен текст в документа на издателя(Publisher) . Текстът ще бъде в текстово поле. Поставете курсора върху точката на текстовото поле и го плъзнете, за да съответства на документа.
Обектът Inline Position(Inline Position Object) няма да работи, ако в документа няма текст; той ще бъде зададен като извлечение(Extract) по подразбиране .

След това ще поставим картината вътре в документа, отидете на раздела Вмъкване(Insert ) ; в групата Илюстрация(Illustration) щракнете върху инструмента Картина(Picture) .
Ще се появи прозорец за вмъкване на картина , изберете снимка от вашите файлове и щракнете върху (Insert Picture)Вмъкване(Insert) .
Картината се вмъква в документа. Поставете картината върху текста.

Щракнете с десния бутон(Right-click) върху снимката и изберете Форматиране на картина(Format Picture) .

Ще се появи диалогов прозорец Форматиране на картина . (Format Picture)В полето щракнете върху раздела Оформление(Layout) .
Където виждате Позиция на обекта(Object Position) , щракнете върху стрелката за падащо меню и изберете Inline .

Когато изберете Inline , ще забележите, че настройките на раздела Layout в диалоговия прозорец (Layout)Format Picture са променени.
Можете да изберете Хоризонталното подравняване(Horizontal Alignment) да бъде ляво(Left) , дясно(Right) и Преместване на обект (Move object) с текст(with text) .
Щракнете върху OK .

Когато се опитате да свалите текста от снимката, той ще се движи с текста до него.
Четене: (Read:) Добавяне, преместване и промяна на изображение или картина в Publisher(Add, Move, and Modify Image or Picture in Publisher) .
Позиционирайте обекта(Object) , като използвате Extract в Publisher
Извличането е обектът за позиция(Position Object) по подразбиране , когато поставите картина във вашия документ.

Щракнете с десния бутон върху снимката отново.
Изберете Форматиране на картината(Format Picture) .

Щракнете върху раздела Оформление(Layout) .
В падащото меню Позиция на обекта изберете (Object Position)Извличане(Extract) .

Той ще се промени в настройките на Extract Layout .
В настройките(Settings) можете да промените позицията на страницата(Page’s Position) , която се състои от хоризонтално(Horizontal ) от горния ляв ъгъл(Top Left Corner) , център(Center) и горен десен ъгъл(Top Right Corner) .
Можете също да промените вертикалата(Vertical) от Горен ляв ъгъл(Top Left Corner) , Център(Center) и Горен десен ъгъл(Top Right Corner) .
Щракнете върху OK .

Забележете(Notice) , когато се опитвате да преместите изображението с клавиша за интервал(Space Bar) , изображението не се движи. Трябва да щракнете върху плъзгане на изображението, за да го накарате да се движи.
Надявам се това да помогне; ако имате въпроси, моля, коментирайте по-долу.
Related posts
Какво представляват ръководствата за оформление в Publisher и как да ги използвам?
Как да използвате инструмента за разстояния между символи, ред, абзаци в Publisher
Как да вмъкнете текст от Word файл в публикация на издател
Как да създадете сертификат с помощта на Microsoft Publisher
Как да използвате градивни блокове в Publisher
Как да конвертирате файлове на Microsoft Publisher в PDF
Как да направите плакати или банери с Publisher
Как да създадете месечен календар в Publisher
Добавяне, преместване и промяна на изображение или картина в Microsoft Publisher
Как да създадете и добавите фон в Publisher
Microsoft Publisher не може да запази файла като PDF в Windows 11/10
Как да използвате опциите на страницата в Microsoft Publisher
Най-добри съвети и трикове за издатели на Microsoft - Как да използвате Publisher
Как да конвертирате Publisher файла в PDF
Как да покажете или скриете и да използвате лентата на линийката в Microsoft Publisher
Какво е Microsoft Publisher? Ръководство за начинаещи
Как да промените формата на инструмента за текст на WordArt в Publisher
