Как да поддържате калкулатора винаги на върха в Windows 11/10
Windows 11/10 идва с родно приложение Калкулатор, което е доста приятно. Той има програмист, графичен, научен, изчисляване на данни, стандартни калкулатори, функция за история и можете също да го използвате за конвертиране на валута, измерване на дължина, изчисляване на площ, преобразуване на време и др.
Понякога може да искате да го поддържате отгоре на други приложения, така че да не се налага да превключвате напред и назад, за да използвате някое приложение и калкулатор на Windows 10 отново и отново. Тази публикация ще ви помогне да поставяте приложението Калкулатор винаги над(put the Calculator app always on top) други отворени инструменти или приложения.
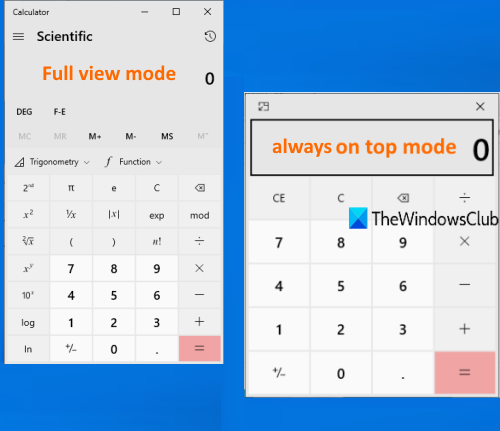
Въпреки че има някои добри и безплатни инструменти на трети страни, за да накарате прозореца да остане винаги върху(make a window stay always on top) други прозорци или инструменти, приложението Калкулатор(Calculator) има вградена функция за това. Също така, винаги можете да превключите обратно към режим на пълен изглед или нормален режим по всяко време, така че приложението калкулатор да не остане видимо върху други отворени инструменти.
Дръжте калкулатора на Windows(Windows Calculator) винаги на върха
Преди да опитате тази функция, имайте предвид, че тази функция работи само когато сте в стандартния режим(Standard mode) на приложението калкулатор. Ако използвате научен, графичен, конвертор или друг режим, тогава няма да работи. Освен това, ако приложението за калкулатор не работи по някаква причина, тогава можете да опитате някои поправки, за да го накарате да работи отново, и след това да опитате тази функция. Ето стъпките:
- Отворете приложението Калкулатор
- Щракнете върху иконата Open Navigation
- Превключете към стандартен(Standard) режим
- Използвайте иконата Keep on top , за да поставите приложението калкулатор върху други прозорци
- Превключете обратно към режим на пълен изглед.
Щракнете(Click) върху иконата на лентата на задачите на приложението калкулатор (ако сте го закрепили към лентата на задачите) или използвайте менюто " Старт(Start) " или полето за търсене(Search) , за да стартирате приложението Windows 10 Calculator .
Щракнете върху иконата Отворена навигация(Open Navigation) (три хоризонтални линии), налична в горния ляв ъгъл на калкулатора. От наличните опции изберете Стандартно(Standard) .
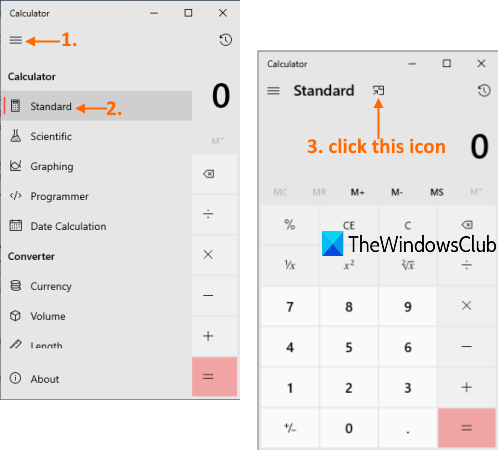
Сега ще видите икона Keep on top в горната средна част. Използвайте тази икона и калкулаторът ще бъде фиксиран, за да остане върху други отворени приложения.
Като алтернатива можете също да натиснете клавишната комбинация Alt+Up , за да закачите приложението за калкулатор на Windows 10 отгоре. Сега ще има малък калкулатор за извършване на основни изчисления.
За да се върнете към режим на пълен изглед или нормален режим, можете да щракнете върху иконата, налична в горния ляв ъгъл на калкулатора. В противен случай можете също да превключите обратно към режим на пълен изглед, като използвате клавишната комбинация Alt+Down .
Ето как можете да накарате приложението за калкулатор да се показва върху други инструменти.
Дано помогне.
Related posts
Как да покажете панела с подробности във File Explorer в Windows 11/10
Как да използвате вградените инструменти на Charmap и Eudcedit на Windows 11/10
Как да проверите регистрационния файл за изключване и стартиране в Windows 11/10
Microsoft Intune не се синхронизира? Принудително синхронизиране на Intune в Windows 11/10
Настройките за синхронизиране не работят или са в сиво в Windows 11/10
PDF текстът изчезва при редактиране или запазване на файл в Windows 11/10
Как да сменяте твърди дискове в Windows 11/10 с Hot Swap
Известията на лентата на задачите не се показват в Windows 11/10
Как да управлявате ограничението за използване на данни в Windows 11/10
Как да тествате уеб камера в Windows 11/10? Работи ли?
Екранът на Windows продължава да се опреснява автоматично в Windows 11/10
Как да промените уеб камерата по подразбиране на компютър с Windows 11/10
Как да добавите редактор на групови правила към Windows 11/10 Home Edition
Какво е PPS файл? Как да конвертирате PPS в PDF в Windows 11/10?
Процесорът не работи с пълна скорост или капацитет в Windows 11/10
Как да отворите системни свойства в контролния панел в Windows 11/10
Какво е PLS файл? Как да създадете PLS файл в Windows 11/10?
Поправете грешката в синия екран Klif.sys в Windows 11/10
Как да деинсталирате или преинсталирате Notepad в Windows 11/10
Как да добавите или промените Time Server в Windows 11/10
