Как да планирате разговор в Skype в приложението и уеб версията на Windows 10
Ако искате да планирате разговор в Skype на Windows 10(schedule a call in Skype on Windows 10) , тогава този урок ще ви насочи. Можете да планирате произволен брой разговори без проблем, но те трябва да бъдат зададени в различно време.
Да предположим, че искате да се обадите на някого в точно определен час, но сте склонни често да забравяте нещата. Въпреки че можете да насрочите среща в Skype в групов календар с помощта на Outlook , можете също да използвате приложение за списък със задачи(To-Do list app) , като например Microsoft To-Do за това. Можете да насрочите разговора в Skype и да получите известие.
Можете да планирате разговор в Skype в приложението (Skype)UWPd , класическия софтуер за настолни компютри, както и уеб версията на Skype . Опцията може да бъде намерена на същото място, ако използвате приложението UWP и софтуера Skype . Въпреки това, ако използвате уеб версията на Skype , може да се наложи да разширите меню, за да стигнете до същото.
Как да планирате разговор в Skype на Windows 10
За да планирате разговор в Skype на Windows 10 , следвайте тези стъпки -
- Отворете приложението Skype и щракнете върху желания контакт.
- Щракнете върху бутона Насрочване на разговор(Schedule a Call) .
- Дайте му заглавие и задайте часа.
- Задайте(Set) сигнал и щракнете върху бутона Изпращане(Send) .
- Получавайте(Get) известия според настройките и се обадете.
За да разберете стъпките в подробности, продължете да четете.
Първо отворете приложението Skype на вашия компютър и изберете контакта, на когото искате да се обадите. В долната част трябва да намерите някои опции, включително Планиране на обаждане(Schedule a Call) .
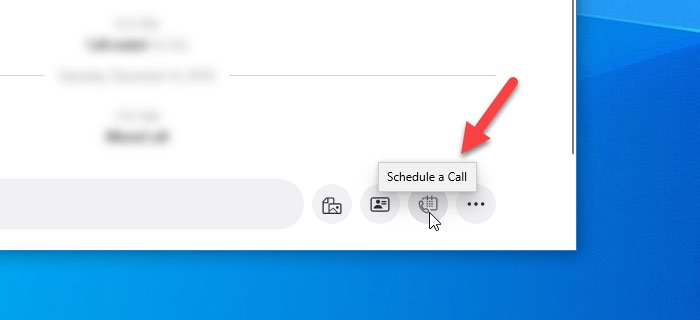
Трябва да щракнете върху този бутон и да зададете датата и часа, когато искате да осъществите обаждането. Освен това можете да му дадете заглавие, за да можете да запомните целта на разговора, докато го правите първоначално.

Освен това можете да получите напомняне за насроченото обаждане 15 минути преди това. Знакът от 15 минути е минималното време, докато можете да получите напомнянето и една седмица преди това. След като настроите всичко, щракнете върху бутона Изпращане(Send ) . Той ще уведоми контакта и ще завърши процеса от ваша страна.
Ще получите известие на вашия компютър според предварително зададеното време.
Това е!
Related posts
Как да споделяте екрана в Skype и Skype за бизнеса в Windows 10
Как да записвате разговори в Skype на Windows 10, Android и iOS
Не мога да се обадя в Skype на Windows 10
Как да активирате и използвате Split View в Skype на Windows 10
Как да премахнете иконата на Meet Now в Windows 10? Какво е?
Как да деактивирате предпазните мерки за актуализации на функции в Windows 10
Безплатен софтуер за ограничаване на батерията за Windows 10
Как да деактивирате или активирате режима на четене в Chrome в Windows 10
Стартирайте лесно файлове с myLauncher за компютри с Windows 10
Нови функции в Windows 10 версия 20H2 Актуализация от октомври 2020 г
Какво е Meet Now в Windows 10 и как да го използвате -
Топ 3 приложения на Reddit за Windows 10, които се предлагат в Windows Store
Помощник за отдалечен работен плот на Microsoft за Windows 10
Накарайте Firefox да показва мултимедийни контроли на заключен екран на Windows 10
4 начина да деактивирате Meet Now в Windows 10 -
Как да спрете автоматичното стартиране на Skype в Windows 10
Как да инсталирате цветен профил в Windows 10 с помощта на ICC профил
PicsArt предлага персонализирани стикери и ексклузивно 3D редактиране на Windows 10
Как да деактивирате преносими класове за съхранение и достъп в Windows 10
Гледайте цифрова телевизия и слушайте радио на Windows 10 с ProgDVB
