Как да отворите или стартирате JAR файл на Windows 11/10
JAR файловете(JAR files) са като EXE файлове, с изключение на това, че се нуждаят от Java рамка за изпълнение. Представете си ги като EXE файлове в Windows , върху които можете да щракнете двукратно, за да стартирате програмата. Когато стартирате EXE файл, той използва поддръжка на Windows OS . По същия начин, когато стартирате JAR файлове, имате нужда от помощта на Java Framework , за да отворите. Когато казваме отворен JAR файл, ние не отваряме файла като архивен файл, а го изпълняваме. В тази публикация ще споделя как да отворите или стартирате JAR файл на Windows 11/10 .
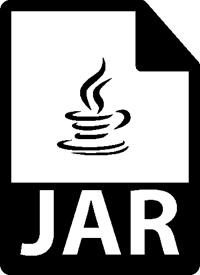
Какво представлява Java изпълним JAR файл?
JAR файлът е формат за архивиране, който не само съхранява директории и изходни файлове, но може да се изпълнява и като изпълними файлове . Такива Java ARchive файлове могат да съдържат файлове с клас Java , които ще се изпълняват, когато JAR се изпълни.
Докато инструментите за архивиране(Archiver tools) като 7-Zip могат да извличат съдържание от JAR файлове, но това е безсмислено – трябва да изпълним файловете точно както стартираме EXE файловете.
Как да стартирате JAR файл в Windows 11/10
Тъй като Java файловете не могат да работят в Windows сами по себе си, трябва да инсталирате Java Framework или това, което популярно се нарича Java . Въпреки това Java файловете могат да зависят от конкретна версия на Java . Така че стъпките, които трябва да предприемете, за да отворите JAR файлове в Windows 11/10, са:
- Изтеглете и инсталирайте Java.
- Задайте системния път
- Стартирайте JAVA файла
- Задайте асоцииране на Java файл
- Създайте файлова асоциация с времето за изпълнение на Java .
1] Изтеглете(Download) и инсталирайте Java Framework
За да стартирате JAR файл в Windows , трябва да инсталирате Java на вашата система. Отидете на страницата за изтегляне на Java(Java Download Page) и я инсталирайте. По подразбиране ще се инсталира само най-новата версия. Въпреки това, ако вашият JAR файл се нуждае от различна версия на Java , можете да го изтеглите от тук(from here) .
Понякога съществуваща по-стара версия на Java може да причини проблем. Така че, ако се сблъскате с такъв проблем, не забравяйте първо да премахнете по-старата версия. Използвайте официалния инструмент за премахване на Java, за(official Java Remover tool) да се отървете от него. След това инсталирайте най-новата версия.
2] Задайте системен път за Java

След това трябва да зададете пътя JAVA_HOME(set the JAVA_HOME path) . Той гарантира, че всеки JAVA файл, който стартирате, може да намери необходимите библиотеки за програмата. Можете също да използвате командния ред, за да повторите пътя на Java , за да разберете дали е правилен.
3] Стартирайте Java или JAR файл
Сега, когато щракнете двукратно върху JAR файла, той автоматично ще работи, както се изпълняват EXE файловете. Ако има проблем с версията, файлът трябва да ви информира.
Ако имате JAR файл, който не се изпълнява сам, тогава можете да използвате java JDK , за да го стартирате. Отворете командния ред(Command Prompt) и въведете java -jar name_of_jar_file.jar. (type java -jar name_of_jar_file.jar.)Той ще изпълни JAR файла автоматично.
4] Задайте(Set) асоциацията на файла Java или JAR
Последната стъпка е да установите файлова асоциация с времето за изпълнение на Java . Той ще гарантира, че всеки път, когато стартирате, няма да бъдете помолени да изберете програма, която може да я изпълни.
- Shift + Right-click върху файла и изберете опцията Отвори(Open) с.
- Изберете „Изберете друго приложение“.
- Ако двоичният файл на Java (TM) Platform SE не е във вашия списък, превъртете и след това щракнете върху Още приложения(Apps) .
- След това изберете Изберете(Select) приложение от компютъра.
- В това контекстно меню трябва да видите „ двоичен файл на платформата Java (TM) SE(Platform SE) “, но не го избирайте.
- Намерете файла, който може да изпълнява JAVA или JAR файла, който е наличен по пътя, който предложихме по-горе.
- Не(Make) забравяйте да поставите отметка в квадратчето, което казва „Винаги използвайте тази програма“.
След като бъде готово, всички бъдещи JAR файлове ще се отварят автоматично с библиотеката за изпълнение на Java . Трябва да видите иконата на Java за всички тези файлове.
Как да стартирате Java JAR от командния ред?
Ще трябва да използвате командата java, за да стартирате .jar файл
java -jar <finename>.jar
Ако нямате инсталиран java, можете да поправите това, като инсталирате default-jreпакета.
We hope these tips were easy to understand and were of help to open or run a Java file on Windows 11/10.
Related posts
Списъкът на Java в контролния панел на Windows остава дори след деинсталиране на Java
Как да стартирате Java програма от командния ред
Какво е език за програмиране Java? Примери за кодове
Инсталирането или актуализирането на Java не завърши - код на грешка 1603
Как да настроите JAVA_HOME в Windows 10
Стартер на виртуална машина на Java, не можа да се създаде виртуалната машина на Java
Поправете грешка на виртуалната машина на Java или JVM не е намерена
Актуализацията на Java не завърши, код на грешка 1618
Каква версия на Java имам инсталиран? 3 начина да научите отговора
Как да коригирате грешката „Не можа да се създаде виртуалната машина на Java“.
Как да премахнете или деинсталирате Java (JRE) на Windows и Mac
JDiskReport е страхотен безплатен дисков анализатор - но изисква Java, за да работи
Как ръчно да активирате най-новата версия на Java на Windows системи
Управлявайте настройките на Java в Windows 11/10
Как да отворите JAR файл в Windows
Как да активирате Java във всички основни уеб браузъри
Поправка Не можа да създаде виртуалната машина Java в Windows 10
Как да отворите JAR файлове в Windows 10
Коригирането на Java беше стартирано, но върна код за изход 1
7 най-добри приложения за отваряне на JAR файлове в Windows
