Как да обновите автоматично Google Chrome
Наддаване за рядка карта на Pokemon или може би чифт маратонки с ограничено издание? Може би следите резултата на любимия си отбор, фондовия пазар или някои извънредни новини. Има много ситуации, в които се оказваме, че постоянно опресняваме уеб страница, за да бъдем актуални. Нито един уеб браузър не предоставя функция за автоматично опресняване. Но много разработчици се съобразиха с случая и създадоха разширения на браузъра, които могат автоматично да обновяват уеб страница. В тази статия ще ви покажем как да обновите автоматично Google Chrome .

Как да обновите автоматично Google Chrome(How to Auto Refresh Google Chrome)
Въпреки че можете лесно да обновите страница в Chrome , като натиснете заедно Ctrl + R keys или иконата с кръгла стрелка, би било много по-удобно, ако уеб браузърите(web browsers) автоматично обновяват определени определени страници вместо нас. Изненадващо, има няколко разширения за автоматично опресняване, налични за Google Chrome , всяко по-обещаващо и богато на функции от другото. Ще ви преведем през настройката на едно такова разширение, но можете да използвате тази процедура, за да инсталирате и настроите други разширения, тъй като процесът на инсталиране е един и същ за почти всички разширения.
Стъпка I: Инсталирайте разширението(Step I: Install Extension)
1. В браузъра Google Chrome щракнете върху иконата с три точки(three dots icon) , след което изберете More tools > Extensions от менюто.

2. Щракнете върху иконата на хамбургер, за(hamburger icon) да отворите менюто, ако е скрито.

3. Щракнете върху Отвори уеб магазина на Chrome(Open Chrome Web Store ) в менюто отляво.
Забележка:(Note:) Освен това можете директно да отворите уеб магазина на Chrome(Chrome Web Store) от тази връзка(link) .

4. Въведете auto refresh plus в полето за търсене и натиснете клавиша (key)Enter . Ще ви бъде представен обширен списък с разширения за автоматично опресняване. Прегледайте списъка, сравнете оценките и кликнете върху всеки, който ви изглежда обещаващ.
Забележка:(Note:) За целите на този урок ще инсталираме разширението Auto Refresh Plus Page Monitor от autorefresh.io(Auto Refresh Plus Page Monitor extension by autorefresh.io) .

5. След като изберете разширението, щракнете върху бутона Добавяне към Chrome( Add to Chrome ) , за да инсталирате разширението.

6. Щракнете върху Добавяне на разширение,(Add extension ) за да продължите.

След като разширението бъде инсталирано, неговата начална страница/страница с настройки автоматично ще се отвори в нов раздел, можете да го затворите.
Прочетете също: (Also Read:) Какво представлява услугата Google Chrome Elevation(What is Google Chrome Elevation Service)
Стъпка II: Конфигурирайте разширението(Step II: Configure the Extension)
Ще трябва да конфигурирате разширението, преди да го активирате. За да направите това, изпълнете следните стъпки:
1. Щракнете върху иконата Extensions,( Extensions icon) която изглежда като парче от пъзел.
2. Тук изберете разширението Auto Refresh Plus Page Monitor .

3. Изберете всеки от предварително зададените интервали от време за автоматично опресняване или задайте ръчно такъв. Можете също да инструктирате разширението да опреснява произволно(randomly ) уеб страница в рамките на определен период(specified timeframe) от време .
4. Можете да конфигурирате разширението да извършва твърдо(hard) или меко опресняване( soft refreshes) и да поставите ограничение(limit ) за броя пъти, когато дадена уеб страница ще се опреснява, ако сте на ограничен план за данни. Това е достатъчно за повечето потребители, но не се колебайте да проучите допълнително разделите Обратно отброяване(Countdown) и Монитор на страници.(Page Monitor)
Забележка:(Note:) При твърдо опресняване всички снимки ще бъдат презаредени, вместо да бъдат извлечени от кешираните данни.
5. След като сте доволни от настройките, щракнете върху бутона Старт(Start ) , за да активирате разширението
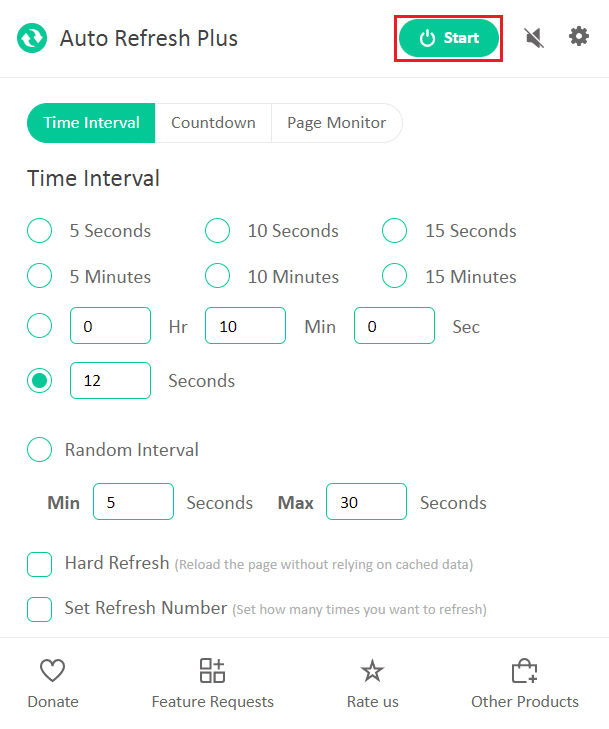
6. Ако активирате разширението за първи път, в горната част на прозореца на приложението ще се появи изскачащо съобщение с искане за разрешение за четене и промяна на данни на всички уебсайтове. Кликнете(Click) върху Разрешаване(Allow ) , за да стартирате разширението.

Веднага след като активирате разширението, под иконата му ще се покаже таймер за обратно отброяване, показващ оставащото време до следващото опресняване на страницата.

Забележка:(Note:) Ако искате да спрете автоматичното опресняване по всяко време, изберете иконата за разширение Auto Refresh Plus Page Monitor в лентата с инструменти и щракнете върху бутона Stop .

Двете добре познати и надеждни алтернативи на Auto Refresh Plus са:
- Автоматично опресняване на раздели от MeryDev(Tab Auto Refresh by MeryDev)
- Супер просто автоматично опресняване от vbob277(Super Simple Auto Refresh by vbob277)
Разширенията за автоматично опресняване не са ограничени до Google Chrome . Следват другите разширения, налични за други браузъри
- За Firefox инсталирайте Tab Auto Refresh от Alex(Tab Auto Refresh by Alex)
- За Opera инсталирайте Tab Reloader
- За Microsoft Edge инсталирайте Auto Refresh в магазина за добавки на Edge(Auto Refresh in Edge’s add-on store)
Забележка:(Note:) В Internet Explorer опцията за автоматично опресняване на уеб страници може да бъде намерена дълбоко в настройките за сигурност като Разрешаване на мета(Allow Meta Refresh) обновяване, въпреки че потребителите не могат да определят интервалите за опресняване.
Препоръчва се:(Recommended:)
- Поправете Firefox с десния бутон, който не работи(Fix Firefox Right Click Not Working)
- Коригирайте RESULT_CODE_HUNG в Chrome и Edge(Fix RESULT_CODE_HUNG on Chrome and Edge)
- Как да получите достъп до блокирани сайтове в ОАЕ(How to Access Blocked Sites in UAE)
- Отстранете проблем със сигурността на INET E в Microsoft Edge(Fix INET E Security Problem in Microsoft Edge)
Надяваме се, че това ръководство ви е помогнало да обновите автоматично Google Chrome(auto refresh Google Chrome) . Кажете ни, ако искате да прочетете подобни статии, обхващащи други полезни разширения, за да подобрите цялостното ви изживяване при сърфиране в мрежата. Ако имате някакви въпроси или предложения, не се колебайте да ги оставите по-долу в секцията за коментари.
Related posts
Как да активирате автоматичното създаване на групи от раздели в Google Chrome
Поправете, че Google Chrome не запазва пароли
Как да преминете на цял екран в Google Chrome
Как да блокирате и деблокирате уебсайт в Google Chrome
Как да деактивирате Google Chrome PDF Viewer
Поправете код за грешка 105 в Google Chrome
Активирайте или деактивирайте предупреждението за несигурност в Google Chrome
Как да активирате или деактивирате Google Sync (на мобилни устройства и настолни компютри)
Как да поправите грешка в Google Chrome 403
Поправете грешка ERR_EMPTY_RESPONSE в Google Chrome
Как да видите последните изтегляния в Google Chrome
Поправете разширението на Google Meet Grid View
Как да добавите пряк път към началната страница на Google Chrome
Как да премахнете най-посещаваните сайтове в Google Chrome
12 начина да направите Google Chrome по-бърз
4 начина за създаване на граници в Google Документи
Поправете грешка в Google Chrome 6 (net::ERR_FILE_NOT_FOUND)
Коригирайте ERR_EMPTY_RESPONSE в Google Chrome
Поправете, че Google Chrome не се актуализира
Поправяне на грешка в този сайт не може да бъде достигнат в Google Chrome
