Как да нулирате или изчистите CMOS на компютър с Windows 11/10
Това е ръководство за това как да нулирате или изчистите CMOS(reset or clear CMOS) в компютър с Windows 11/10 . Понякога, когато компютърът ви не се стартира или се сблъскате с някаква друга грешка, може да искате да нулирате или изчистите CMOS , за да я поправите. Така че, нека видим как да направим същото.

Как да изчистите или нулирате CMOS
Това са начините, по които можете да нулирате или изчистите CMOS на вашия компютър с Windows.
- Нулирайте CMOS от BIOS
- Изчистете CMOS
Нека поговорим за тях подробно.
1] Нулирайте CMOS от BIOS
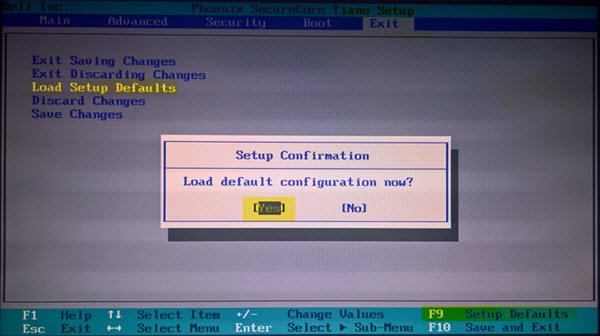
Можете лесно да нулирате CMOS с помощта на BIOS менюто(BIOS Menu) . Ще променим всички настройки на BIOS по подразбиране, за да нулираме (BIOS)CMOS . Рестартирайте компютъра си и стартирайте в BIOS(boot into BIOS) .
Когато компютърът ви стартира, екранът ще ви помоли да натиснете клавиш, за да стартирате(Boot) в BIOS . Правилният ключ за вашата система може да бъде F1, F2, F10 и т.н. – и зависи от вашия производител. Може да сте в състояние да видите кой клавиш, в долната лява или дясна част на екрана за зареждане, когато компютърът ви се зарежда. Така че, не забравяйте да обърнете голямо внимание на първия екран, който се появява, след като включите компютъра си.
Веднъж на главния екран, под раздела Изход(Exit) (в случай на моя компютър HP) можех да видя опция Зареждане на настройките по подразбиране(Load Setup Defaults) . Можете да изберете подобна опция във вашата система, като използвате клавишите със стрелки и натиснете Enter . Или можете просто да натиснете клавиша F9 , за да се покаже бял екран, който казва Зареди конфигурацията по подразбиране сега(Load default configuration now) ? Щракнете върху Да(Yes) .
Сега потърсете опцията, в която има думата „по подразбиране“. Обикновено това е бутонът за нулиране на вашия BIOS . Изберете го, запазете промените (проверете екрана си, ще видите клавиш, който можете да натиснете, за да запазите настройките) и излезте от BIOS .
2] Изчистете BIOS с отвертка(Screwdriver) или джъмпер(Jumper)
Ако не можете да влезете в настройката на BIOS по време на зареждане, следвайте стъпките по-долу, за да изчистите CMOS . Може да се нуждаете от услугите на хардуерен техник.
- Изключете всички периферни устройства, свързани към компютъра.
- Изключете захранващия кабел от източника на AC захранване.
- Свалете капака на компютъра.
- Намерете батерията на дъската. Батерията може да бъде в хоризонтален или вертикален държач за батерии или свързана към бордовия колектор с проводник.
Ако батерията е в държач, обърнете внимание на ориентацията на + и – на батерията. Със средна плоска отвертка(Screwdriver) внимателно извадете без батерията от конектора.
Ако батерията е свързана към бордовия колектор с проводник, изключете проводника от бордовия колектор.
- Изчакайте един(Wait one) час, след което свържете отново батерията.
- Поставете обратно капака на компютъра.
- Включете отново компютъра и всички устройства.
Сега можете да опитате да стартирате в BIOS - трябва да завърши успешно.
Уверете се, че сте заземени, в противен случай статичното електричество може да повреди части на вашия компютър(Make sure you are grounded, otherwise, static electricity can damage parts of your computer)
Като алтернатива, ако можете да използвате джъмпер(Jumper) там, задайте го на позиция Clear или CLR и рестартирайте компютъра си.
Уверете се, че сте върнали джъмпера, след като компютърът ви се зареди.(Make sure that you put the Jumper back after your computer has booted.)
Надяваме се, че тази публикация ще ви помогне да нулирате или изчистите CMOS .
Related posts
Как да актуализирате BIOS на компютър с Windows 11/10
Как да промените Legacy на UEFI, без да преинсталирате Windows 11/10
Как да покажете панела с подробности във File Explorer в Windows 11/10
Как да използвате вградените инструменти на Charmap и Eudcedit на Windows 11/10
Как да проверите регистрационния файл за изключване и стартиране в Windows 11/10
Настройте монитора си за по-добра разделителна способност на екрана в Windows 11/10
Съвети и трикове за браузъра Microsoft Edge за Windows 11/10
Екранът на Windows продължава да се опреснява автоматично в Windows 11/10
Най-добрият безплатен софтуер за монтиране на ISO за Windows 11/10
PDF текстът изчезва при редактиране или запазване на файл в Windows 11/10
HDMI устройство за възпроизвеждане не се показва в Windows 11/10
Поправете черен екран на смъртта в Windows 11/10; Заседнал на черен екран
Най-добрият безплатен софтуер за разписание за Windows 11/10
Коригирайте забавянето на звука на Bluetooth в Windows 11/10
Задайте Notepad++ като редактор по подразбиране за .xml файлове в Windows 11/10
Какво е PPS файл? Как да конвертирате PPS в PDF в Windows 11/10?
Приложението за поща и календар замръзва, срива се или не работи в Windows 11/10
Как да управлявате ограничението за използване на данни в Windows 11/10
Най-добрите приложения за наблюдение на батерията, анализи и статистика за Windows 11/10
Как да създадете радарна диаграма в Windows 11/10
