Как да направите съвместен плейлист на Spotify
С съвместен плейлист на Spotify можете да се обедините с приятелите си, за да създадете голям списък с любимите си песни. Лесно е да настроите съвместен плейлист на Spotify , но създателят има ограничен контрол върху това кой има достъп до плейлиста, така че не забравяйте да следвате нашето ръководство, за да не се влошават разногласията при избора на песни.
Съвместен плейлист в Spotify може да бъде създаден както на работния плот, така и на приложението Spotify , така че следвайте инструкциите по-долу, в зависимост от това какво устройство използвате. Не(Make) забравяйте да покажете и на приятелите си тази страница, за да имат насоки как да добавят свои собствени песни.

Spotify е единствената услуга за стрийминг, която предлага съвместни плейлисти(streaming service to offer collaborative playlists) , но те имат едно предимство пред конкуренцията. Докато създаването на съвместни плейлисти на Spotify е изключително за премиум членовете на (Spotify)Spotify , страхотното е, че след като е създаден плейлист, можете да го споделите с всеки и дори безплатните потребители на Spotify могат да добавят песни и да редактират плейлиста.
Какво можете да направите с съвместен плейлист на Spotify?(What Can You Do With a Spotify Collaborative Playlist?)

Всеки, който има връзка за съвместен плейлист на Spotify , може да добавя песни, да променя реда на песните в списъка за изпълнение и да изтрива песни. Поради това се уверете, че го споделяте само с тези, които искате да имат достъп до плейлиста. Само собственикът на съвместен плейлист на Spotify може да изтрие плейлиста или да промени описанието, изображението и заглавието на плейлиста.
Ако не сте собственик на съвместен плейлист, трябва да го добавите към вашата библиотека. Можете да направите това на работния плот, като щракнете върху трите точки под името на плейлиста и щракнете върху добавяне към библиотеката(add to library) . На мобилен телефон докоснете бутона за следване(follow) под името на плейлиста, когато преглеждате страницата на плейлиста.
Как да създадете съвместен плейлист на Spotify Desktop(How To Create a Collaborative Playlist On Spotify Desktop)

Предполагаме, че може вече да нямате готов плейлист. Ако го направите, можете да пропуснете първите две стъпки.
- Отворете Spotify и щракнете върху Нов плейлист(New Playlist ) – ще го намерите в долната част на левия панел.
- Наименувайте плейлиста си, дайте му описание и по желание добавете изображение на корицата.

След като имате готов плейлист, щракнете върху него – намира се от лявата страна на приложението Spotify . На страницата на плейлиста щракнете върху трите точки(three dots) до бутона за възпроизвеждане и след това щракнете върху Съвместен плейлист(Collaborative Playlist) . Вече ще видите малък кръг до плейлиста, който означава, че това е съвместен плейлист на Spotify .
Щракнете отново върху трите точки(three dots) и след това щракнете върху Споделяне(Share) . Изберете опция за споделяне с приятелите си или просто копирайте връзката към плейлиста. След това можете да го изпратите на приятелите си.
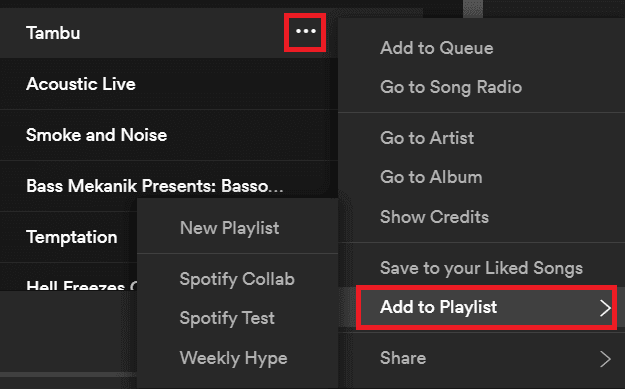
Когато слушате музика, вие или всеки друг с връзка към плейлиста можете да щракнете върху трите точки(three dots) до която и да е песен, да щракнете върху Добавяне към плейлиста(Add to Playlist ) и след това върху плейлиста, който сте създали.

След като започнете да добавяте още песни, може да почувствате нужда да коригирате позициите на песните в списъка за изпълнение. За да направите това, щракнете върху името на плейлиста от левия панел, след което щракнете и плъзнете песни, за да ги преместите.
Как да създадете съвместен плейлист на Spotify на мобилен телефон или таблет(How To Create a Spotify Collaborative Playlist On Mobile Or Tablet)
За да създадете съвместен плейлист в мобилното приложение Spotify , следвайте стъпките по-долу. (Spotify)Ако вече имате съществуващ плейлист, който искате да превключите в режим на съвместна работа, можете да пропуснете първите три стъпки и просто да докоснете плейлиста във вашата библиотека(your library) .
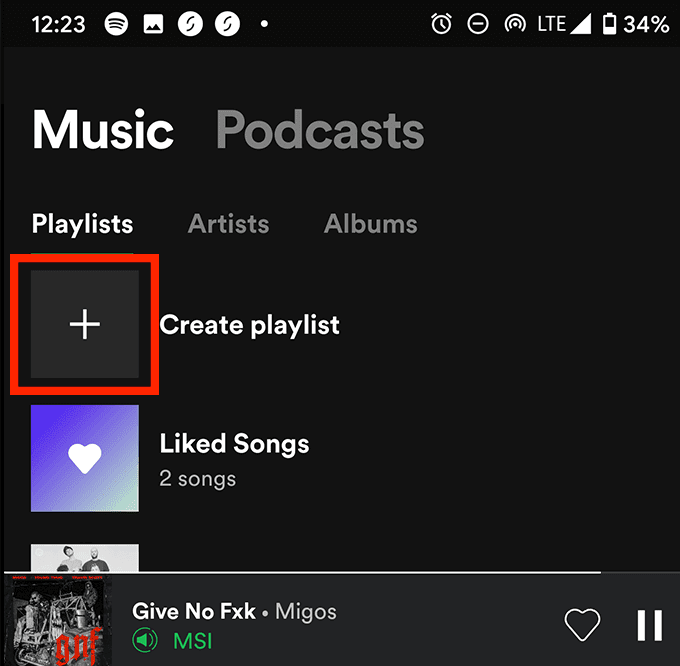
- Първо докоснете библиотеката(your library) си в долната част на приложението.
- След това докоснете Създаване( Create playlist) на плейлист в раздела за плейлисти.
- Дайте име на плейлиста си и след това ще бъдете отведени до новата страница на плейлиста.

На страницата за вашия плейлист докоснете трите точки(three dots) в горния десен ъгъл на дисплея и след това докоснете Make Collaborative .

За да споделите плейлиста, докоснете отново трите точки(three dots) , превъртете надолу и докоснете споделяне(share) . След това можете да използвате всяка от опциите за споделяне въз основа на приложенията, които сте инсталирали, като Instagram Stories или Twitter .
Друга възможност е да докоснете Копиране на връзката(Copy Link) , за да можете да я споделите навсякъде. Не забравяйте(Remember) , че всеки с връзката може да добавя, пренарежда и изтрива песни, така че не забравяйте да ги споделяте внимателно.

Ако искате да добавите песни към съвместен плейлист на Spotify на мобилно устройство, първо се уверете, че сте го добавили към вашата библиотека, ако не сте собственик. Можете да направите това, като докоснете бутона за следване(follow) под името на плейлиста. За да добавите която и да е песен към съвместен плейлист, докоснете трите точки(three dots) върху песен, след това докоснете Добавяне към (Add to) плейлист(Playlist) , след което изберете правилния плейлист.

Ако искате да преместите позицията на песните във вашия плейлист, можете да следвате стъпките по-долу.
- Докоснете библиотеката си(your library) и след това докоснете раздела с плейлисти.
- Намерете правилния плейлист и го докоснете.
- На страницата на плейлиста докоснете трите точки(hree dots) горе вдясно.
- Докоснете Редактиране на плейлист(Edit playlist) .
- Докоснете и задръжте пръста си върху трите подредени линии(three stacked lines) до всяка песен, която искате да преместите.
- Преместете пръста си, за да преместите песните си на нова позиция.
- След като приключите, не забравяйте да докоснете запазване(save) в горния десен ъгъл.
Резюме(Summary)
Надяваме се, че това ръководство е показало всичко, което трябва да знаете за създаването и използването на съвместни плейлисти на Spotify .
Имате ли въпроси относно тази функция или искате да научите повече за Spotify като цяло? Не(Make) забравяйте да прочетете тези 10 малко известни съвета за Spotify(10 little-known Spotify tips) . Като алтернатива, не се колебайте да оставите вашите коментари по-долу.
Related posts
Как да конвертирате плейлист на Spotify в плейлист на Apple Music
Как да персонализирате снимки на корицата на плейлиста на Spotify
Как да направите плейлист на Spotify Blend с друг потребител
Как да направите Spotify по-силен и да звучи по-добре
Как да свържете Spotify към Discord
Как да коригирате грешка в Steam „Предстояща транзакция“.
Какво е режим Discord Streamer и как да го настроите
10 малко известни съвета и трика за Spotify
OLED срещу MicroLED: Трябва ли да изчакате?
Как да споделяте плейлист от Spotify
Как да публикувате статия в Linkedin (и най-доброто време за публикуване)
Какво представлява рейтингът на пътниците на Uber и как да го проверите
Как да намерите рождени дни във Facebook
Как да изтеглите и инсталирате Peacock на Firestick
Как да промените езика на Netflix
Можете ли да промените името си в Twitch? Да, но бъдете внимателни
Как да предавате на Roku TV от компютър или мобилен телефон
Как да изтегляте музика от Spotify за офлайн слушане
Как да направите екранна снимка в Steam
Как да търсите приятели във Facebook по местоположение, работа или училище
